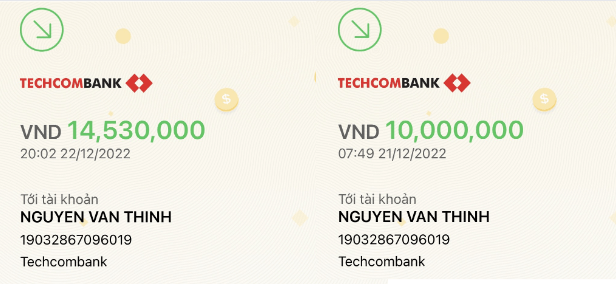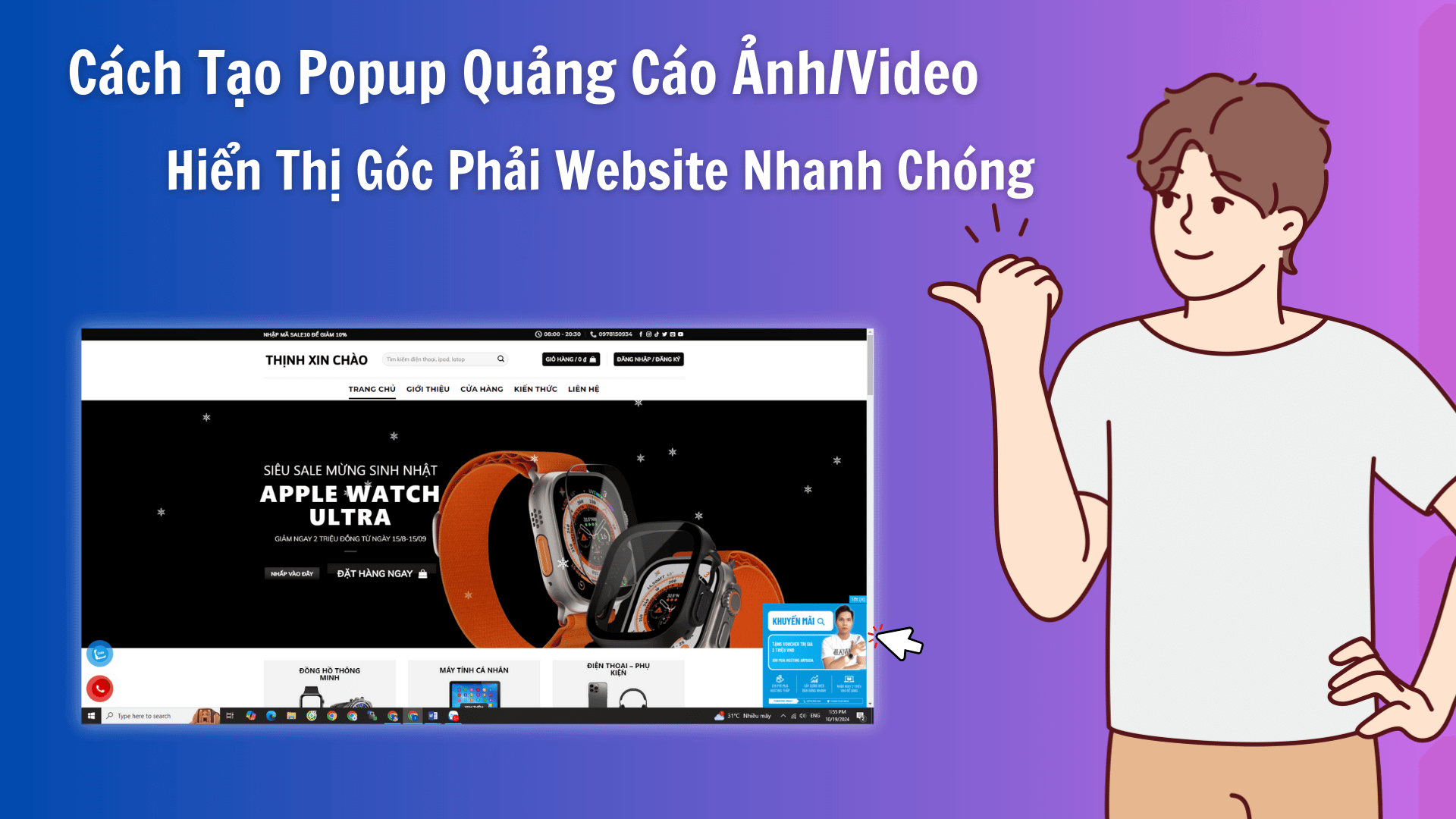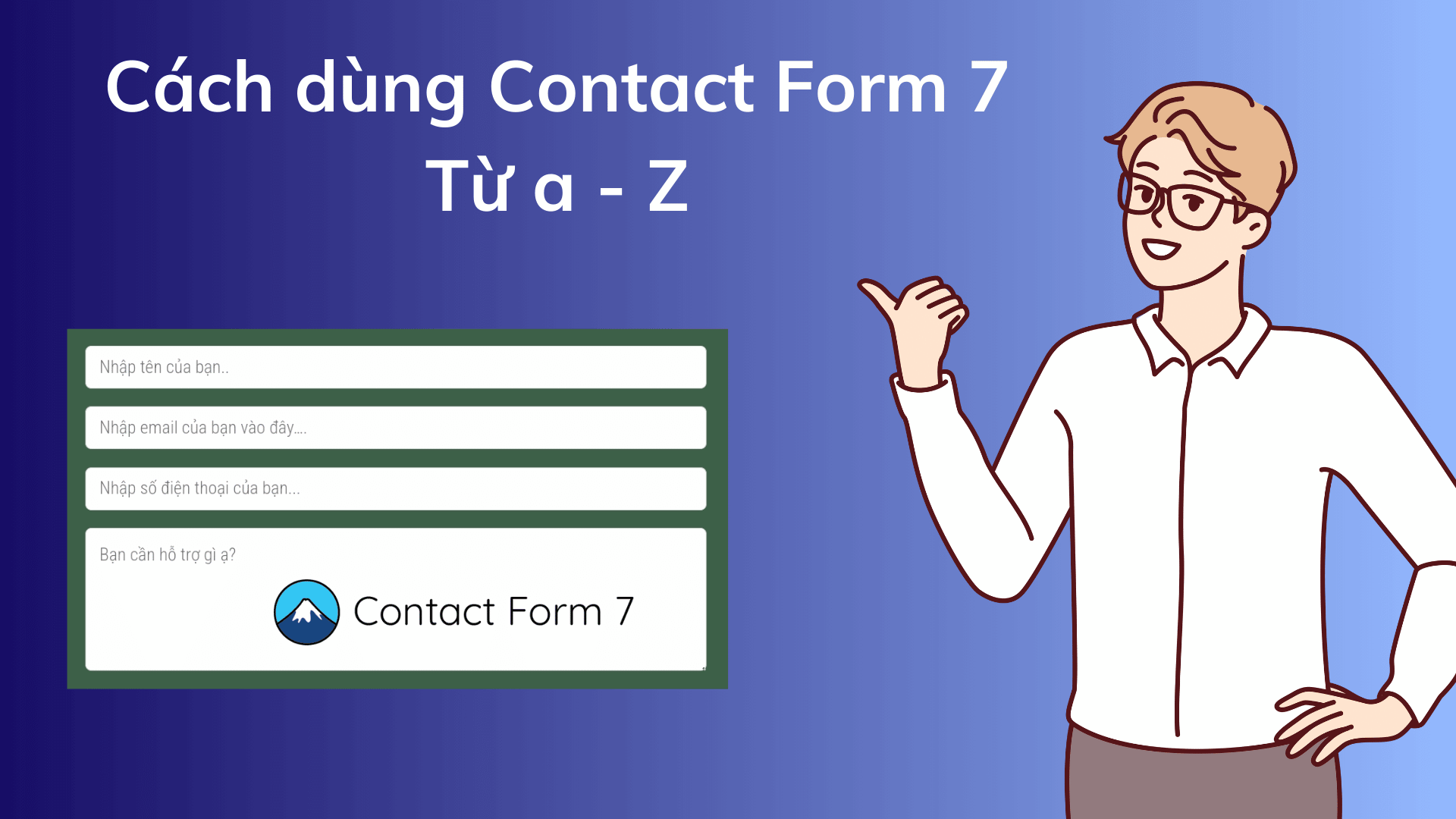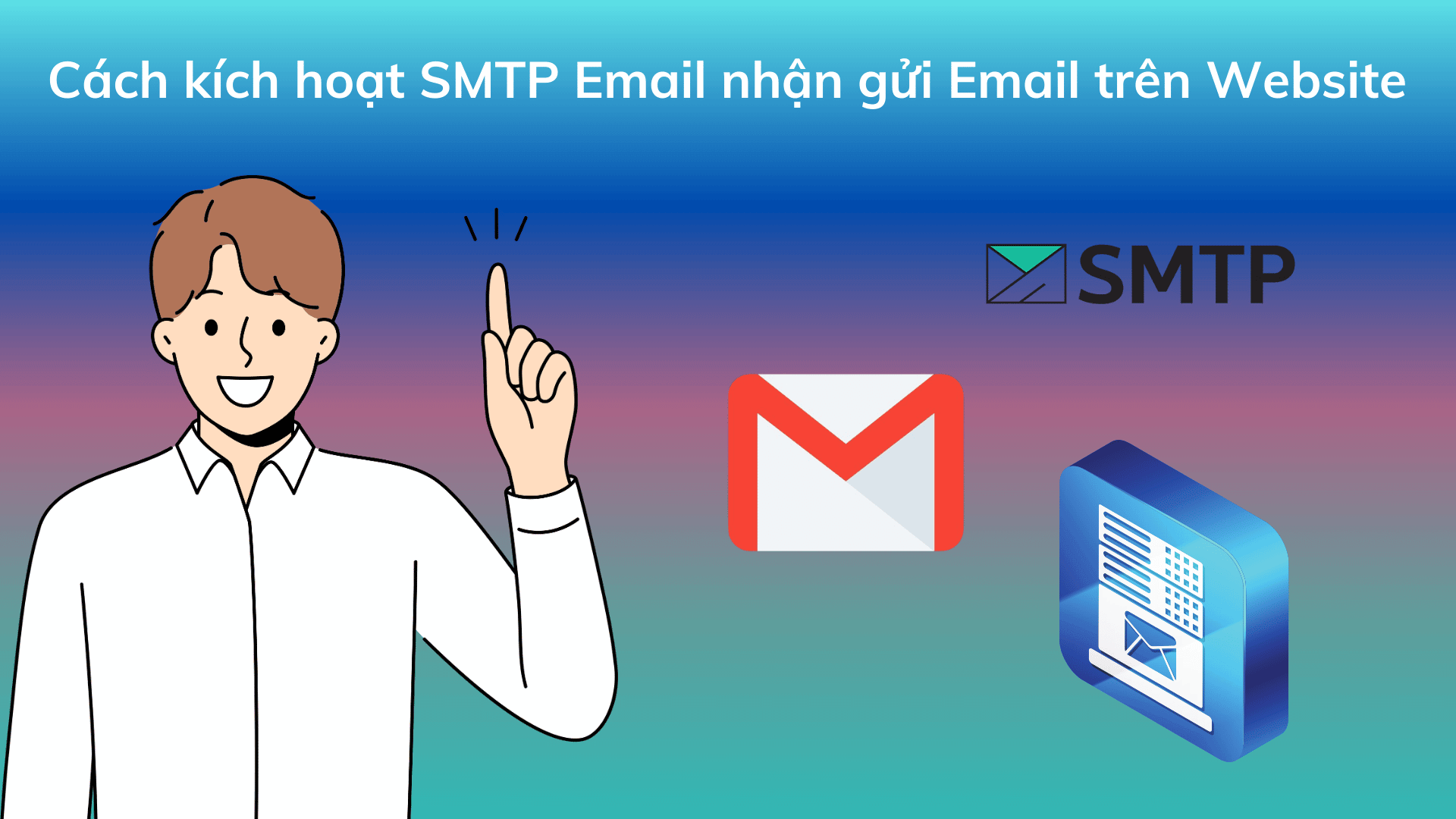Cài Đặt Blog
Cách Tạo Mã Giảm Giá Trong Woocommerce chuyên nghiệp không thua gì Shoppe
Bạn đang sở hữu một trang Website bán hàng Online?
Bạn mong muốn tạo ra những mã giảm giá ưu đãi sử dụng trong các dịp đặc biệt như: Lễ 30/4-1/5, 2/9, Vanlinetine 14/2….
Bạn cũng thử tạo mã giảm giá trong Woocommerce nhưng vẫn chưa ưng ý.
Bạn mong muốn mã giảm giá đó nó phải đẹp, phải chuyên nghiệp , khách hàng phải sử dụng dễ dàng…
Đơn giản thôi, Thịnh hiểu tất cả những mong muốn của bạn.
Bản thân Thịnh cũng rất yêu sự chuyên nghiệp và đẹp mắt.
Vì vậy, trong bài viết này Thịnh sẽ chia sẻ mọi người chi tiết cách tạo mã giảm giá trong Woocommerce chuyên nghiệp không thua kém gì sàn thương mại điện tử Shoppe.
Bắt đầu thôi nào!
1. Tại sao phải tạo mã giảm giá trong Woocommerce cho Website bán hàng?
Trong kinh doanh, để bán được nhiều đơn hàng, bắt buộc thi thoảng bạn phải tạo ra các chương trình giảm giá để kích cầu tiêu dùng mua sắm từ khách hàng.
Chẳng hạn, bình thường giá của sản phẩm đó tới 1 triệu VNĐ, với giá gốc không giảm đó, đại đa số người tiêu dùng sẽ cân nhắc kĩ lưỡng trước khi mua.
Nhưng trong trường hợp bạn ra Sale giảm giá 20-30% giá sản phẩm còn 700k-800k thì câu chuyện lại khác.
Lúc này, chắc hẳn quyết định mua hàng của họ sẽ dễ dàng hơn, bởi vì ai cũng thích được mua hàng với giá rẻ.
Khi ra chương trình Sale đó, tuy là bạn sẽ lời ít đi, nhưng bù lại bạn sẽ có nhiều khách mua hàng hơn.
Đó là lí do mà thi thoảng các shop sẽ ra các đợt Sale để kích cầu mua sắm.
Nếu bạn có cửa hàng offline thì việc giảm giá bằng việc treo biển thông báo Sale giảm 10-15-20% là tương đối dễ dàng.
Nhưng nếu bạn kinh doanh shop online thì sao?
Cũng không hề khó khăn như bạn thường nghĩ, bạn hoàn toàn có thể tạo ra những mã giảm giá và thông báo đến khách hàng.
Hãy nhìn ảnh minh họa dưới đây
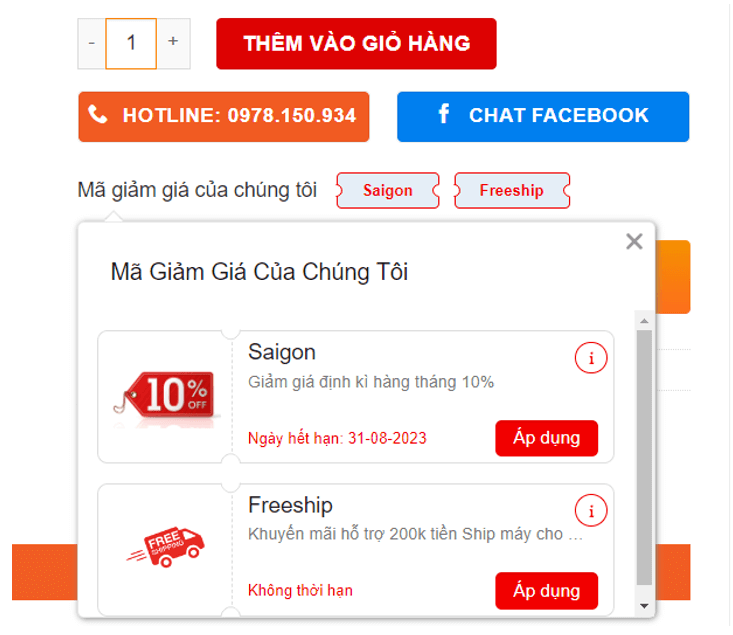
Thịnh sẽ hướng dẫn mọi người cách tạo ra mã giảm giá đẹp chuyên nghiệp như hình ở trên.
Không che dấu bất kì điều gì, bạn chỉ cần làm theo Thịnh là thành công.
2. Quy trình tạo mã giảm giá trong Woocommerce cho Website bán hàng
Để tạo mã giảm giá cho Website bán hàng đẹp và chuyên nghiệp như hình minh họa ở trên thì bắt buộc bạn sẽ cần nhờ đến thêm 1 Plugin.
Hiện tại, Plugin này được Thịnh chia sẻ miễn phí, các bạn có thể ấn tải xuống ngay tại đây.
Tải Plugin tạo mã giảm giá giống Shoppe tại đây
Nếu bạn là người thích trực quan, thích xem video và tiến hành làm theo
Hãy ấn vào video hướng dẫn từ A – Z ở tại đây
Còn ngược lại, bạn thích đọc Blog và muốn làm theo bằng hình ảnh thì hãy đọc tiếp nhé.
Đầu tiên, khi tải xong Plugin về máy tính của bạn rồi, bạn tiến hành cài đặt Plugin lên Website của bạn.
Sau đó tiến hành, kích hoạt Plugin lên, nếu Plugin yêu cầu cập nhập thì hãy ấn cập nhập để lên bản mới nhất.
Tiếp theo, bạn sẽ vào mục Woocommerce chọn phần phiếu ưu đãi, nếu không có phần này thì đừng lo.
Bạn có thể chọn phần “ Tiếp thị ” và chọn tiếp Overview để kích hoạt tạo mã giảm giá.
Sau đó, chọn “ Các ưu đãi ” để tiến hành tạo mã giảm giá.
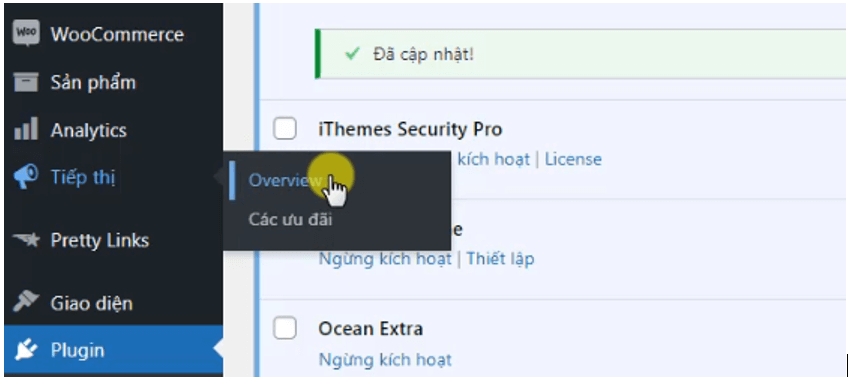
Cách sử dụng Plugin tạo mã giảm giá kết hợp với Woocommerce
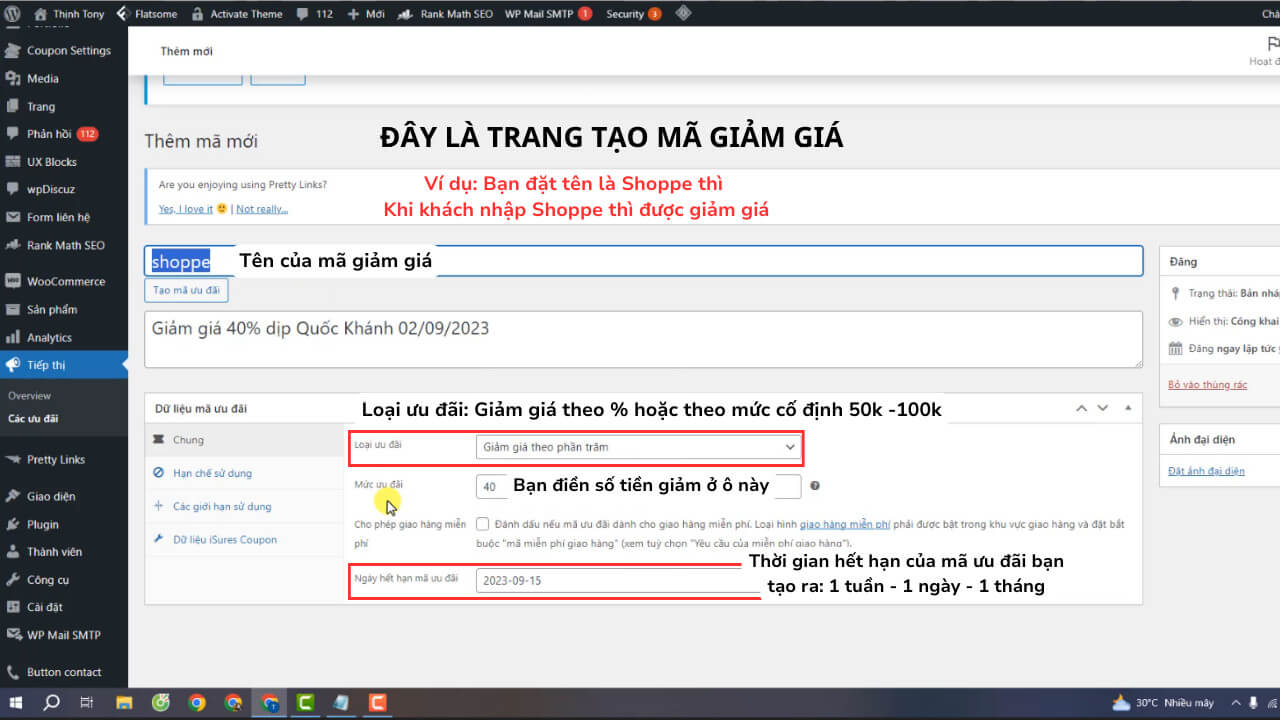
Đây là trang tạo mã giảm giá, nơi khởi tạo mã giảm giá ban đầu.
Bạn cần hiểu một số thông tin quan trọng dưới đây:
Đầu tiên là “ Tên của mã giảm giá ”, bạn có thể đặt tùy ý theo ý thích. Khi khách nhập mã này thì họ được giảm giá.
Ví dụ: Quaoao65, Saigonkid, Abcxyz….
Ở phía dưới là phần mô tả ngắn mã giảm giá: Chẳng hạn như dịp lễ Quốc Khánh 2/9 hoặc Vanlinetine 14/02…
Tiếp theo, đến phần cài đặt loại ưu đãi:
Hiện tại có 3 mức ưu đãi: Giảm giá theo phần trăm , giảm giá cố định sản phẩm, giảm giá theo giỏ hàng.
Tùy theo chương trình Giảm giá mà bạn định tung ra thì sẽ có những lựa chọn khác nhau.
Ví dụ: Thịnh giảm giá theo phần trăm thì chọn mục này và ở ô bên dưới sẽ điền 10 -20 -40-50. Những số này tương đương mức ưu đãi % được giảm.
Cuối cùng là phần “ Ngày hết hạn của mã ưu đãi ” Nếu bạn chạy chương trình giảm giá là 10 ngày thì chọn mốc thời gian là 10 ngày.
KẾ TIẾP, TẠI TRANG HẠN CHẾ SỬ DỤNG
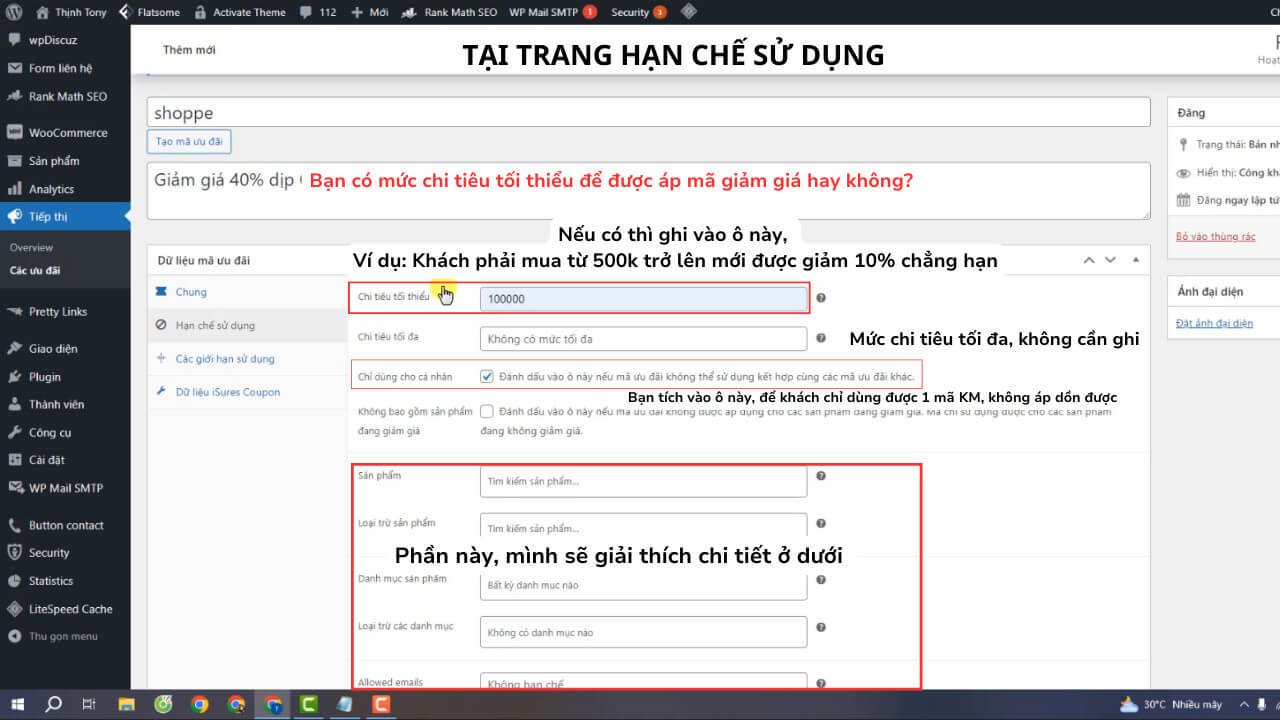
Chi tiêu tối thiểu: Bạn có quyền đưa ra mức chi tiêu tối thiểu được phép áp dụng sử dụng mã giảm giá.
Ví dụ: Thịnh ghi là 100000 thì tức là lúc này khách phải mua tối thiểu 100.000 VNĐ trở lên mới được áp dụng mã giảm giá, dưới 100k là không được giảm giá.
Chi tiêu tối đa: Ngược lại ở trên, đây là mức chi tiêu tối đa được giảm giá, nếu qua mức chi tiêu tối đa này sẽ không được giảm giá nữa.
Chỉ dùng cho cá nhân: Bạn tích vào ô này, khách hàng chỉ áp dụng được 1 mã trong 1 lần mua sắm, không dồn 2-3 mã KM vào 1 lần mua sắm được.
Mục: Sản phẩm, loại trừ sản phẩm, danh mục sản phẩm, loại trừ danh mục sẽ được hiểu như sau
Sản phẩm: Bạn giảm giá sản phẩm nào thì bạn add sản phẩm đó vào đây.
Ví dụ: Shop bạn có 100 sản phẩm, bạn chỉ giảm giá 10 sản phẩm thì add 10 sản phẩm đó vào đây.
Khi nào khách mua đúng 1 trong 10 sản phẩm đó mới được áp dụng mã KM.
Loại trừ sản phẩm: Trái ngược với bên trên một chút, ở mục loại trừ sản phẩm này khi bạn add vào những sản phẩm này sẽ không được giảm giá.
Ví dụ: Shop bạn có 100 sản phẩm và 90 sản phẩm được giảm giá và chỉ có 10 sản phẩm không được áp dụng chương trình khuyến mãi thì lúc này bạn add 10 sản phẩm đó vào đây.
Tương tự đối với phần danh mục sản phẩm cũng tuân theo nguyên lý y hệt.
KẾ TIẾP, TẠI TRANG GIỚI HẠN SỬ DỤNG
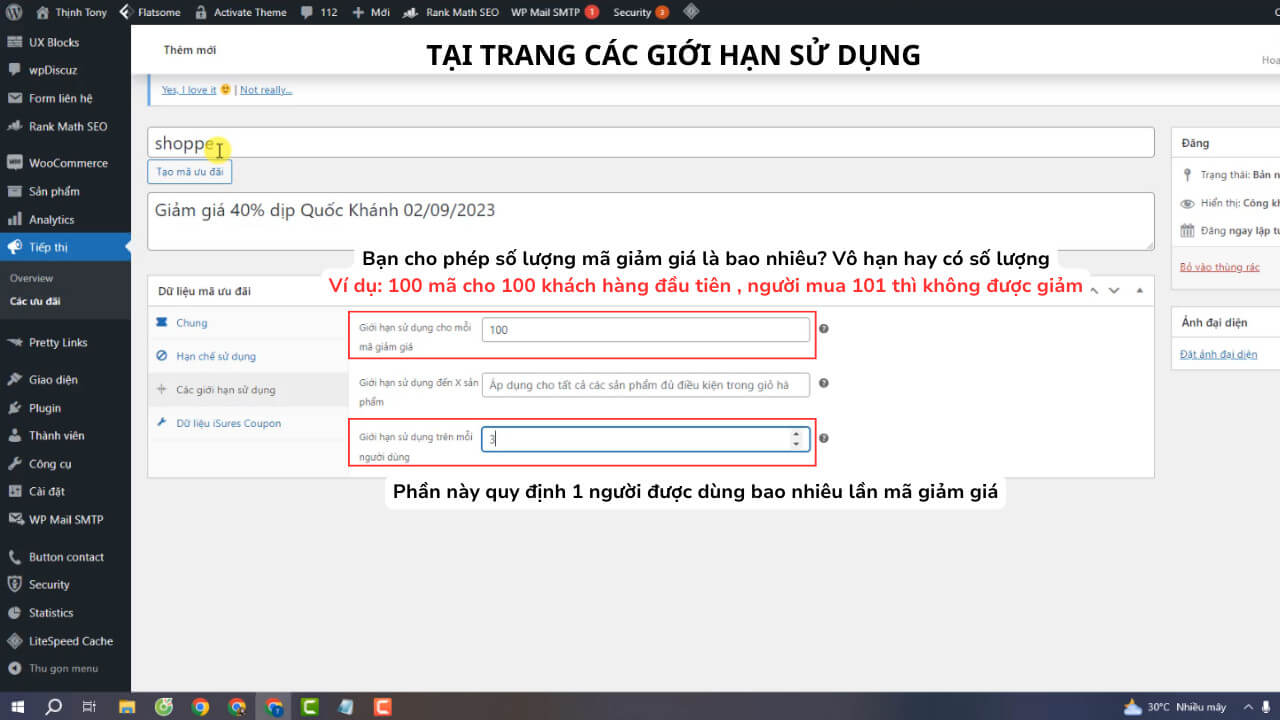
Tại trang giới hạn sử dụng bạn sẽ có các quyền như sau:
Giới hạn sử dụng cho mỗi mã giảm giá: Bạn muốn có bao nhiêu mã giảm giá trong chương trình Sale của Website bán hàng của bạn?
Nếu bạn ghi 100 tức là chỉ có 100 mã giảm giá cho 100 khách hàng đầu tiên mua hàng, khách hàng thứ 101 sẽ không được giảm giá. Còn nếu bỏ trống nó là vô hạn.
Giới hạn sử dụng trên mỗi người dùng:
Bạn muốn cho khách hàng sử dụng mã giảm giá này mấy lần khi mua hàng.
Nếu ghi 1 tức là họ chỉ được giảm giá 1 lần cho 1 thông tin đó. Lần tới, họ mua họ không được giảm giá tiếp nữa, mặc dù chương trình giảm giá vẫn còn.
Nếu không ghi thì họ có thể áp dụng giảm giá nhiều lần.
KẾ TIẾP, TẠI TRANG DỮ LIỆU ISURES COUPON
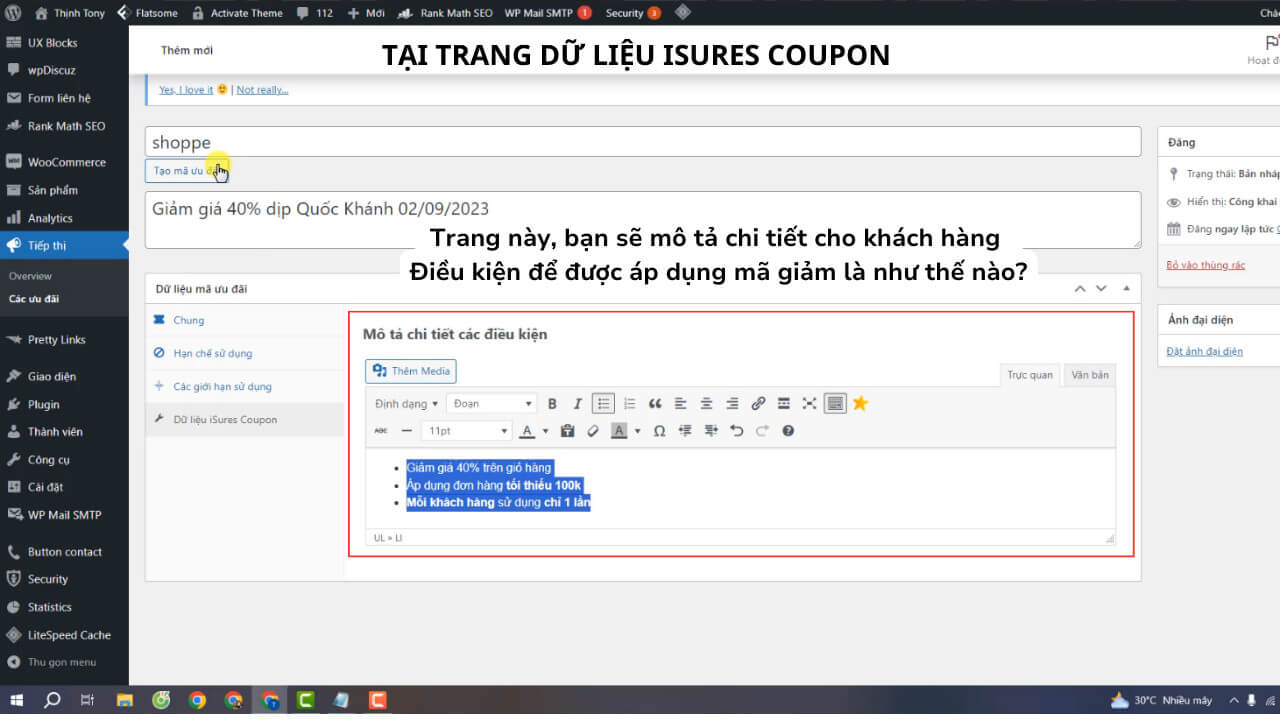
Trang này cho phép bạn ghi rõ điều kiện để được áp dụng mã giảm giá, để khách hàng có thể tự check tự kiểm tra xem rằng mình có đủ điều kiện giảm giá khi mua hàng hay không?
Hãy nhìn hình minh họa ở dưới đây bạn sẽ hiểu
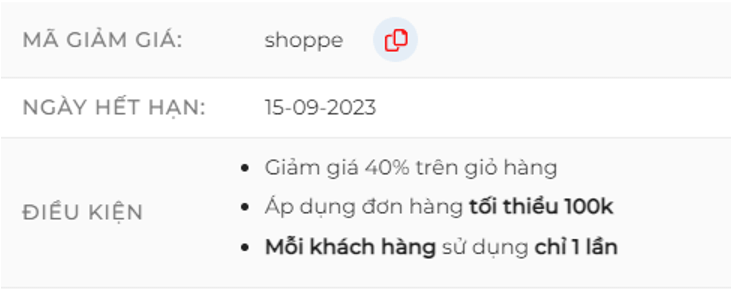
CUỐI CÙNG, BẠN CHỌN ẢNH ĐẠI DIỆN CHO MÃ GIẢM GIÁ VÀ BẤM ” ĐĂNG ” LÀ MÃ GIẢM GIÁ BẮT ĐẦU CÓ HIỆU LỰC
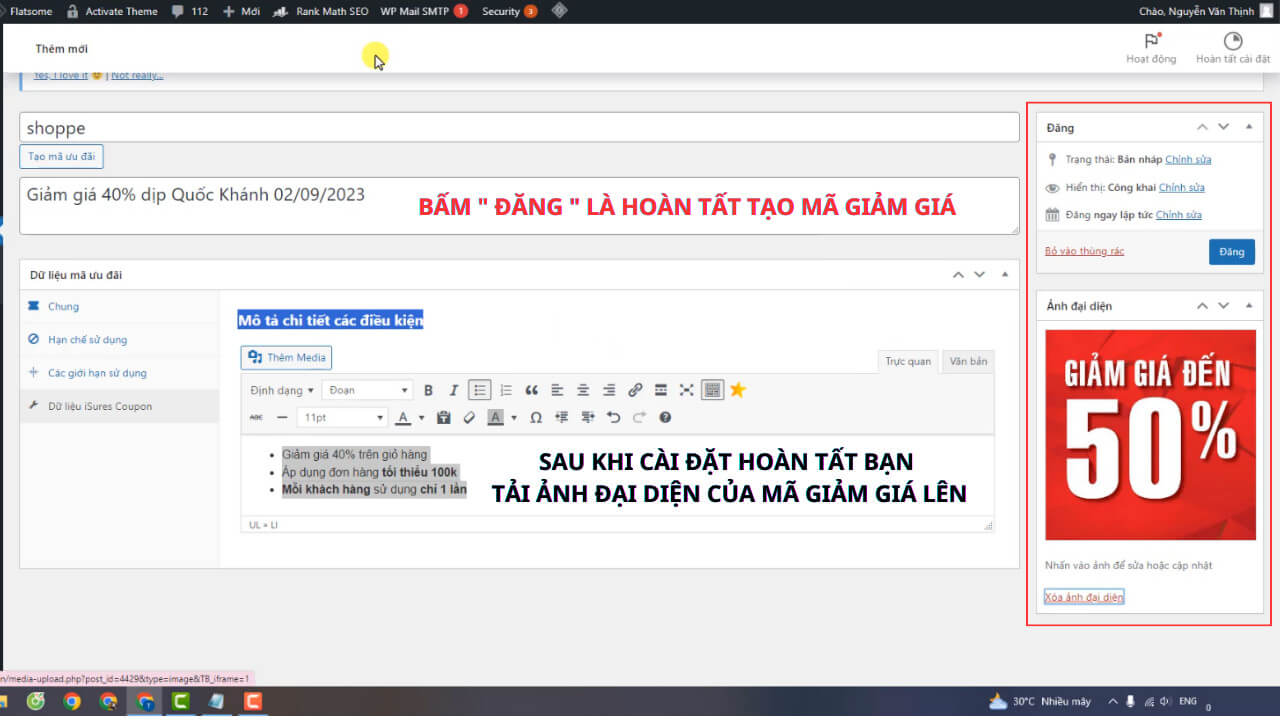
Sau khi hoàn tất quá trình tạo mã từ Woocommerce, chúng ta sẽ sử dụng Plugin Coupon Settings để mã giảm giá hiển thị đẹp, xịn xò.
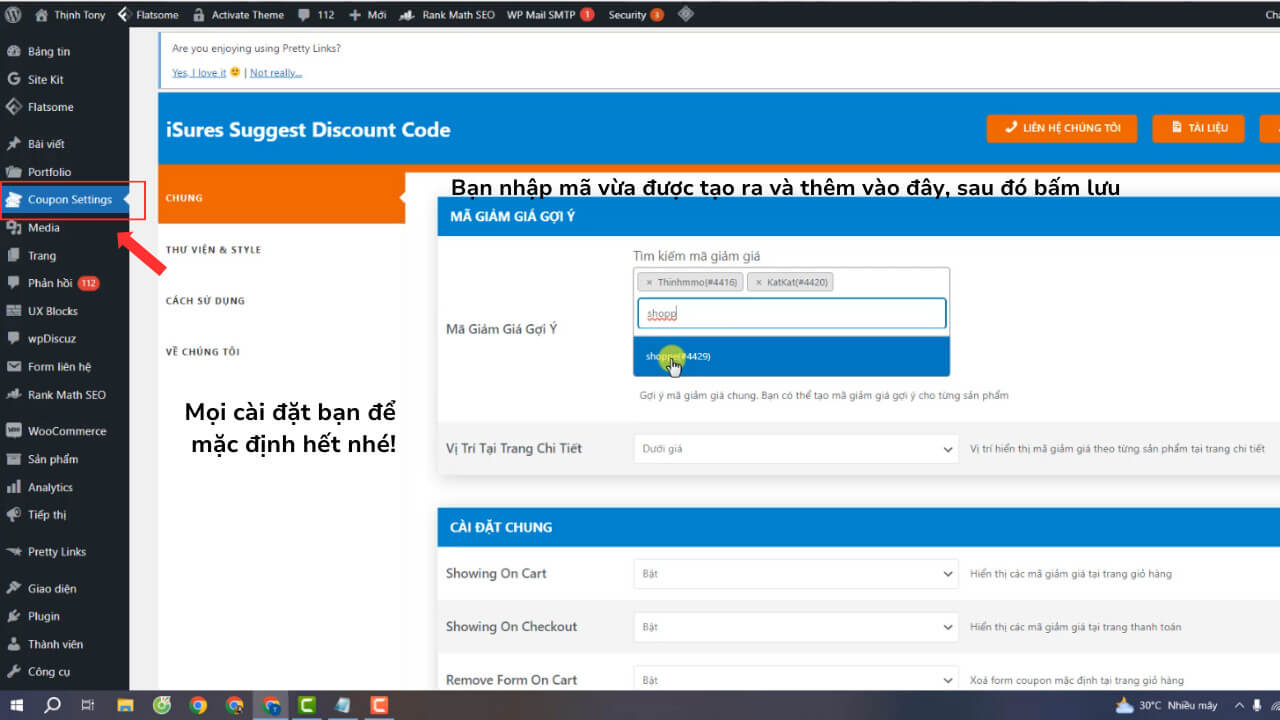
Bạn ấn vào Coupon Settings ở trên thanh công cụ của Wordpress. Tại trang Chung bạn thêm mã giảm giá vừa tạo vào ô “ Mã giảm giá gợi ý ”, kế tiếp bấm Save là được.
Tiếp theo bạn ấn vào phần “ Cách sử dụng ”. Plugin này sẽ cung cấp cho bạn một đoạn mã HTML, nó là đoạn thứ 2 bạn chỉ cần Copy đoạn mã này và dán vào bất kì vị trí nào bạn muốn.
Nó sẽ hiển thị ra mã giảm giá thông báo cho khách hàng tại ví trí bạn dán đoạn mã HTML.
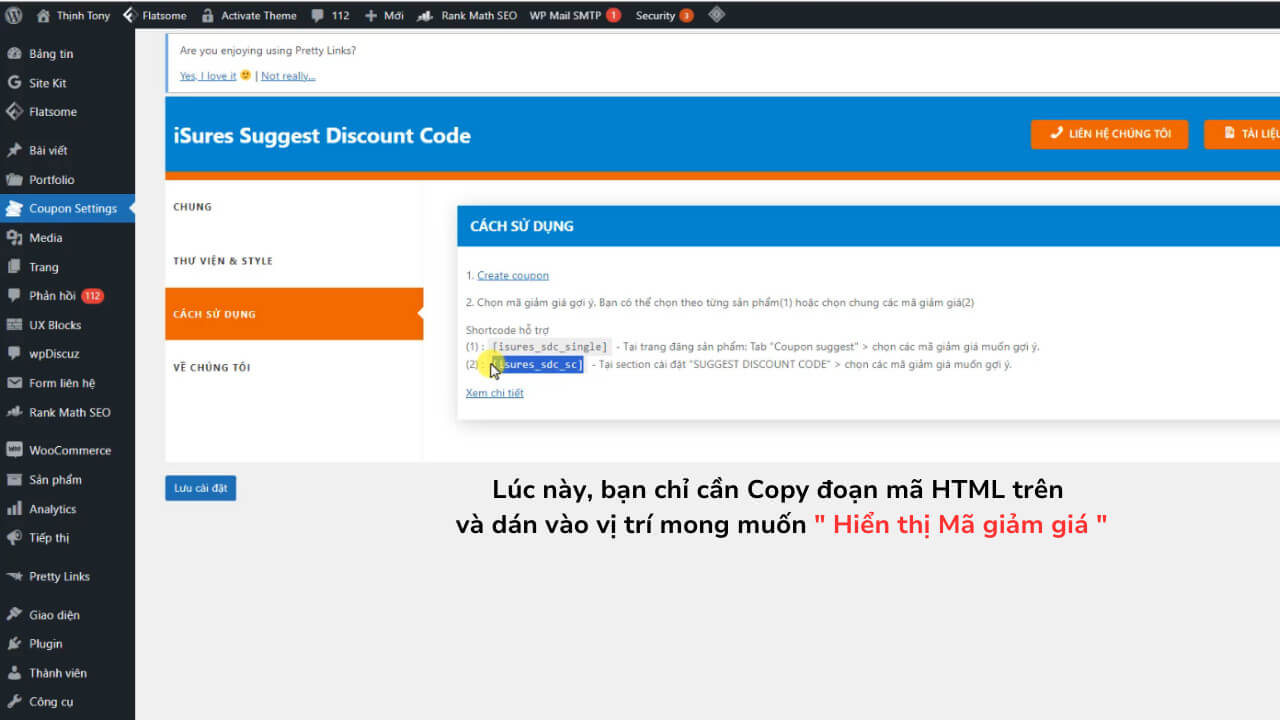
Ví dụ: Thịnh muốn hiển thị mã giảm giá ở trang cửa hàng và dưới nút thêm vào giỏ hàng.
Thì chỉ cần dán đoạn code HTMT vào ô Custom HTML ở trang tùy biến.
Sau đó bấm lưu là xong. Khá là dễ dàng phải không ạ?
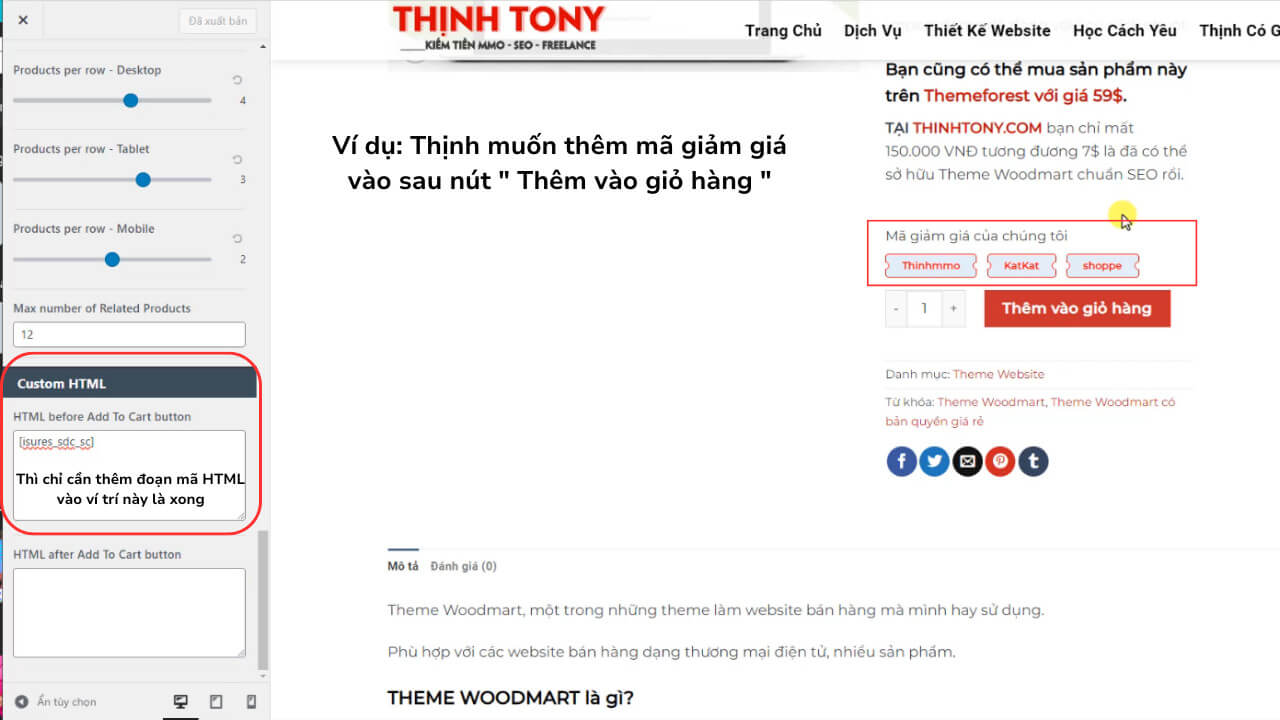
Hướng Dẫn Chi Tiết Cách Làm Bằng Video – Đơn Giản, Hiệu Quả
Kết Luận
Tạo mã giảm giá trong Woocommerce dành cho Website bán hàng không quá khó khăn như những gì chúng ta tưởng tượng đúng không nè?
Chỉ vài thao tác rất đơn giản Website bán hàng của bạn đã trở lên chuyên nghiệp và xịn xò hơn rất nhiều rồi.
Thịnh rất vui vì đã có thể hướng dẫn mọi người cách tạo mã giảm giá cho Website một cách rất chi tiết và bài bản.
Chúc tất cả các bạn áp dụng thành công nha, đừng quên để lại bình luận ở dưới bài viết này nhé.
Thịnh sẽ đọc và hồi đáp tất cả góp ý từ phía các bạn. Cảm ơn các bạn rất nhiều.