Host Armada
Hướng Dẫn Sử Dụng Hosting Armada cho người mới bắt đầu
Nếu bạn vừa mới mua Hosting của Armada và cảm thấy bỡ ngỡ về cách sử dụng một cách hiệu quả nhất, đừng lo lắng.
Hầu hết mọi người khi bắt đầu tự tìm hiểu và xây dựng website đều trải qua giai đoạn này, giống như bạn và Thịnh trước đây.
Trong bài viết này, Thịnh sẽ chia sẻ cách sử dụng Hosting Armada cho người mới bắt đầu một cách dễ hiểu nhất.
Hãy tiếp tục theo dõi và áp dụng khi cần nhé.
Bắt đầu thôi!
Cách sử dụng Hosting Armada cho người mới bắt đầu có khó không?
Thực ra, không khó lắm, trừ khi bạn là chuyên gia IT và muốn tùy chỉnh nhiều hơn, thì mới phức tạp và đòi hỏi nhiều thời gian để nghiên cứu.
Nếu bạn chỉ muốn tự tay xây dựng một trang web bán hàng hoặc một blog cá nhân, không cần phải nắm vững quá nhiều kiến thức.
Chỉ cần đọc và làm theo các hướng dẫn trong các bài viết sau là bạn có thể đưa trang web của mình hoạt động và truy cập được.
Xem thêm bài viết liên quan
- Hướng Dẫn Mua Hosting Armada Chi Tiết Từng Bước Một
- Hướng Dẫn Cài Đặt WordPress Trên Hosting Armada (trong 5 phút)
- Review Đánh Giá Hosting Armada Có Nên Mua Hay Không?
Tuy nhiên, trong bài viết này, Thịnh sẽ chia sẻ thêm một số điều hữu ích và tiện ích khi sử dụng Hosting Armada.
Nếu bỏ qua những thông tin này, bạn có thể bỏ lỡ những điều quan trọng.
Tính năng: Tạo chứng chỉ SSL theo tên miền riêng miễn phí
Chứng chỉ SSL hay còn gọi với tên quen thuộc là HTPPS:// hiện đang là một tiêu chuẩn bắt buộc của Google cho một trang Website được đánh giá là an toàn, tin cậy và có thể truy cập được.
Nếu trang Website của bạn không được cài SSL thì nó sẽ bị đánh giá rất thấp và bị hiện thông báo cảnh báo.
Vậy SSL là gì giải thích đơn giản dễ hiểu: SSL là viết tắt của “Secure Sockets Layer”, đây là một công nghệ mã hóa dữ liệu giữa máy tính của bạn và máy chủ web.
Khi bạn kết nối đến một trang web có SSL, dữ liệu truyền qua mạng sẽ được mã hóa, giúp bảo vệ thông tin cá nhân và giao dịch trực tuyến của bạn khỏi bị đánh cắp bởi kẻ tấn công.
Nhà cung cấp Hosting Armada cung cấp cho bạn chứng chỉ SSL hoàn toàn miễn phí, bạn chỉ cần thao tác thực hiện như sau để kích hoạt chứng chỉ này.
Đầu tiên, bạn cần truy cập vào trang quản trị Cpanel. Kế tiếp, bạn tìm đến mục SSL/TLS Status
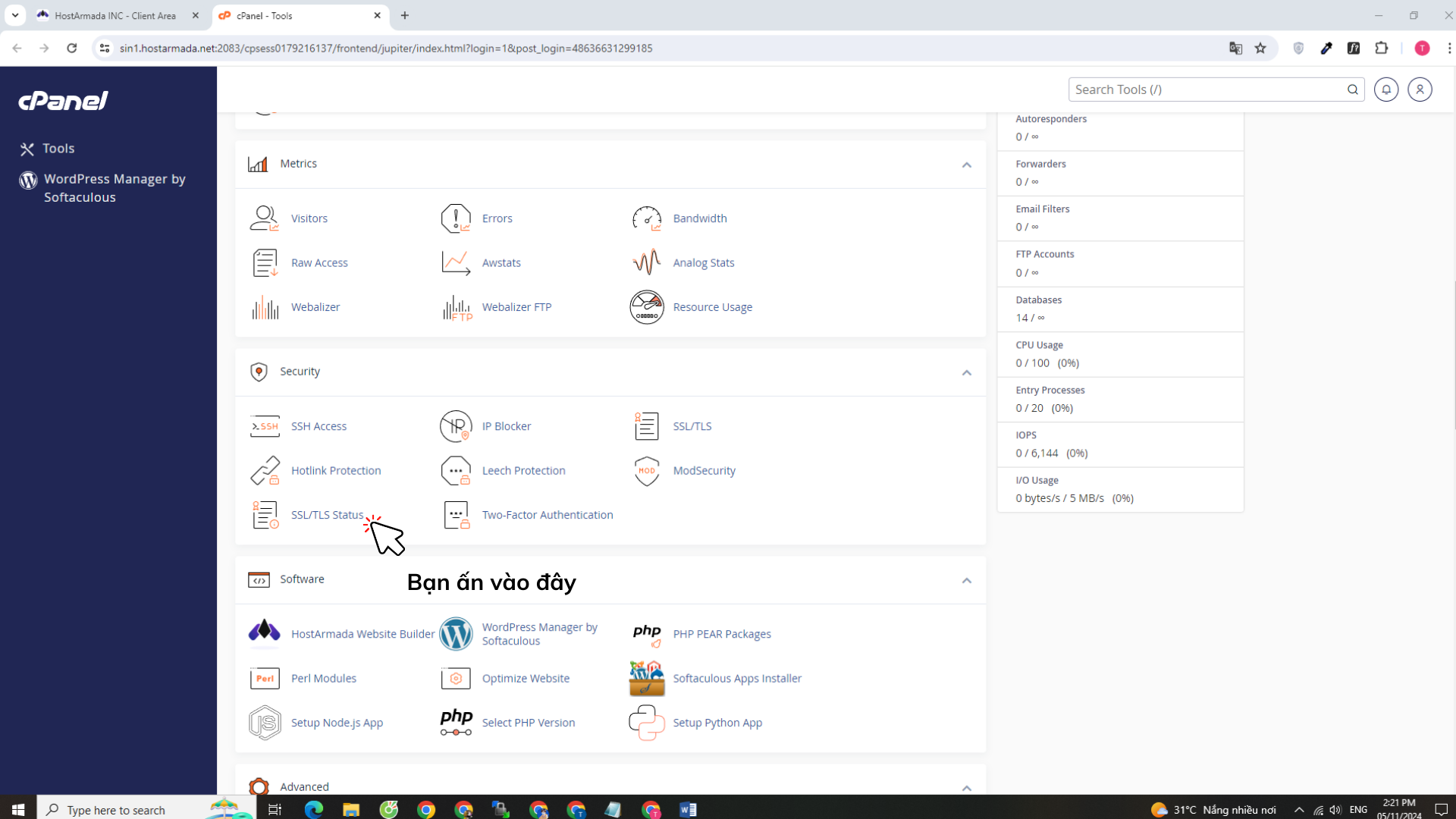
Sau khi ấn, bạn sẽ được dẫn tới trang SSL/TLS Status, lúc này bạn chỉ cần ấn chọn Run Auto SSL.
Hệ thống sẽ tự chạy vài phút và kích hoạt SSL trên mọi tên miền hiện có của bạn.
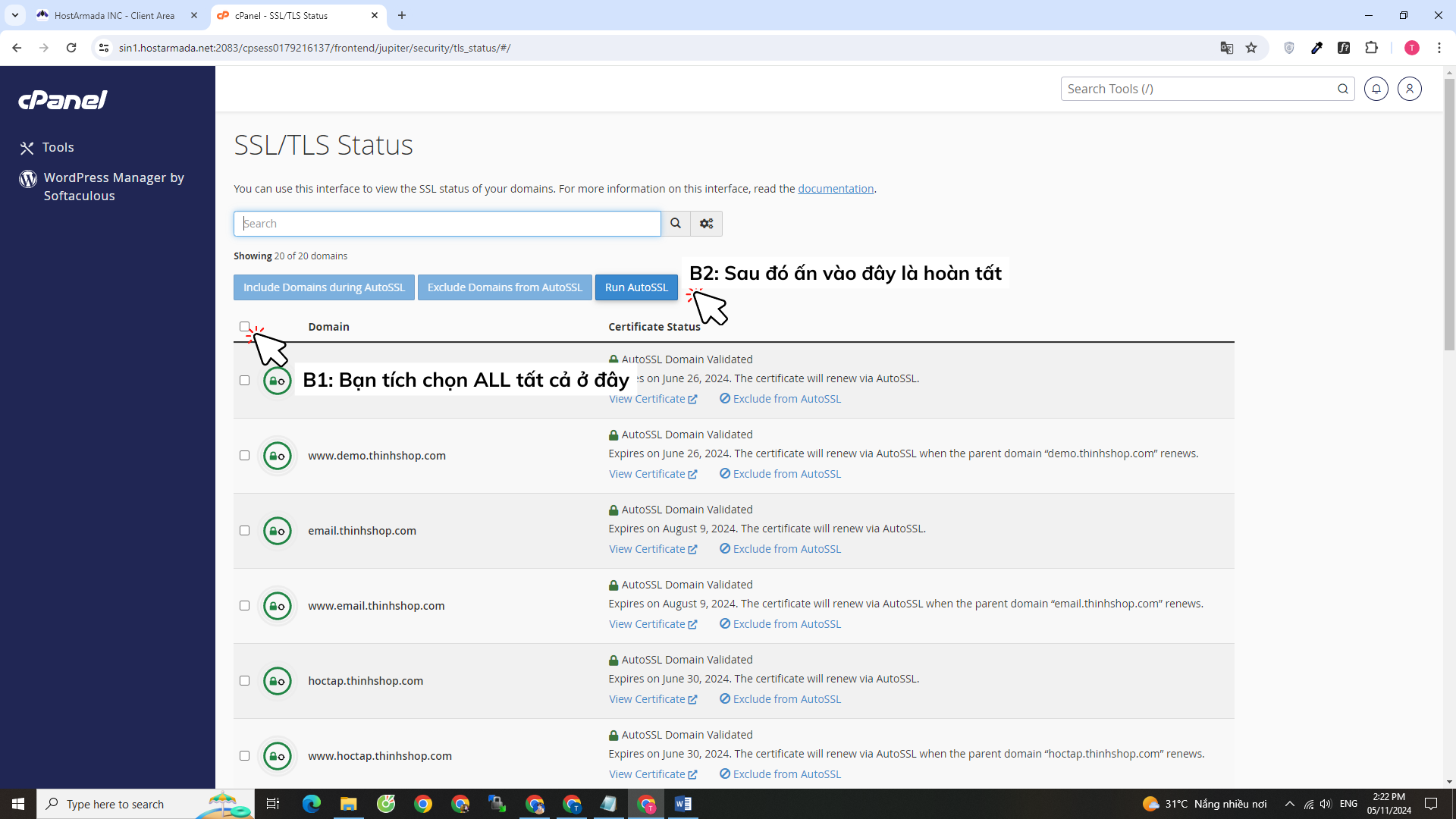
Khá đơn giản đúng không nào? Như vậy là bạn đã hoàn tất quá trình kích hoạt giao thức bảo mật SSL hay còn gọi là https:// rồi đấy.
Tính năng: Sử dụng không giới hạn tên miền trên cùng Hosting Armada
Tuy nhiên cần lưu ý là tính năng này chỉ hoạt động từ gói Web Warp trở lên.
Còn gói Start Dock không hỗ trợ vì gói này chỉ cho phép bạn add 1 tên miền trên 1 Website.
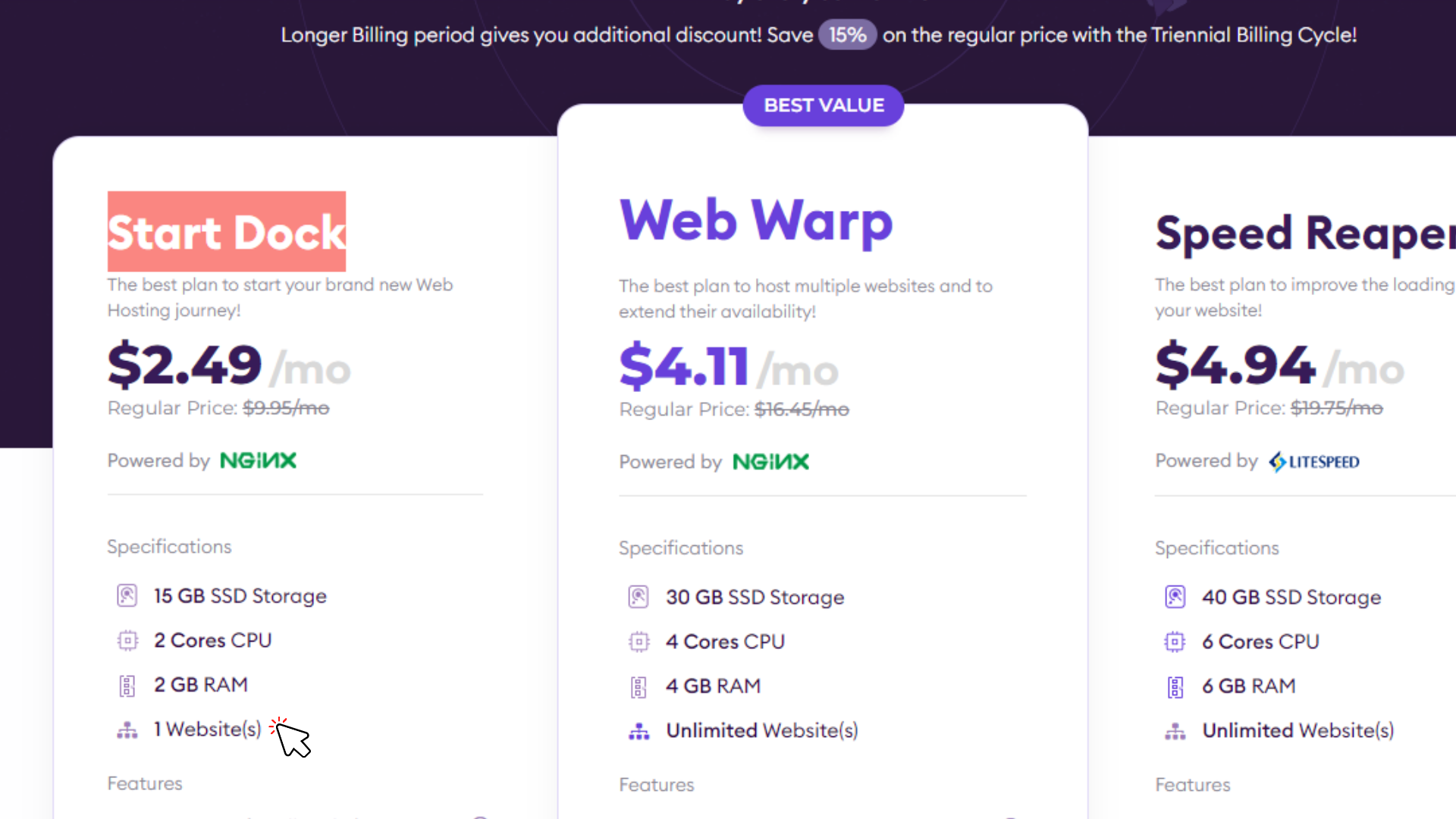
Trong các bài viết về Hosting Armada, Thịnh thường tập trung vào một tính năng khá quan trọng: khả năng Thêm không giới hạn tên miền vào một Hosting.
Tuy nhiên, Thịnh khuyên bạn nên hạn chế thêm từ 1 đến 3 tên miền trên mỗi Hosting.
Lý do là nếu thêm quá nhiều tên miền với nhiều dữ liệu và lượt truy cập, có thể dẫn đến quá tải của Hosting, khiến trang web không thể truy cập.
Ngoài ra, nếu Hosting của bạn bị tấn công, các tên miền trên cùng một Hosting cũng có thể bị ảnh hưởng và gặp sự cố.
Dưới đây là cách thêm tên miền vào một Hosting Armada:
Cách 1: Phương pháp đơn giản nhất là bạn mua một tên miền mới trên tài khoản Hosting Armada của mình.
Khi đó, hệ thống sẽ tự động thêm tên miền này vào Hosting, không cần bạn thực hiện bất kỳ thao tác nào.
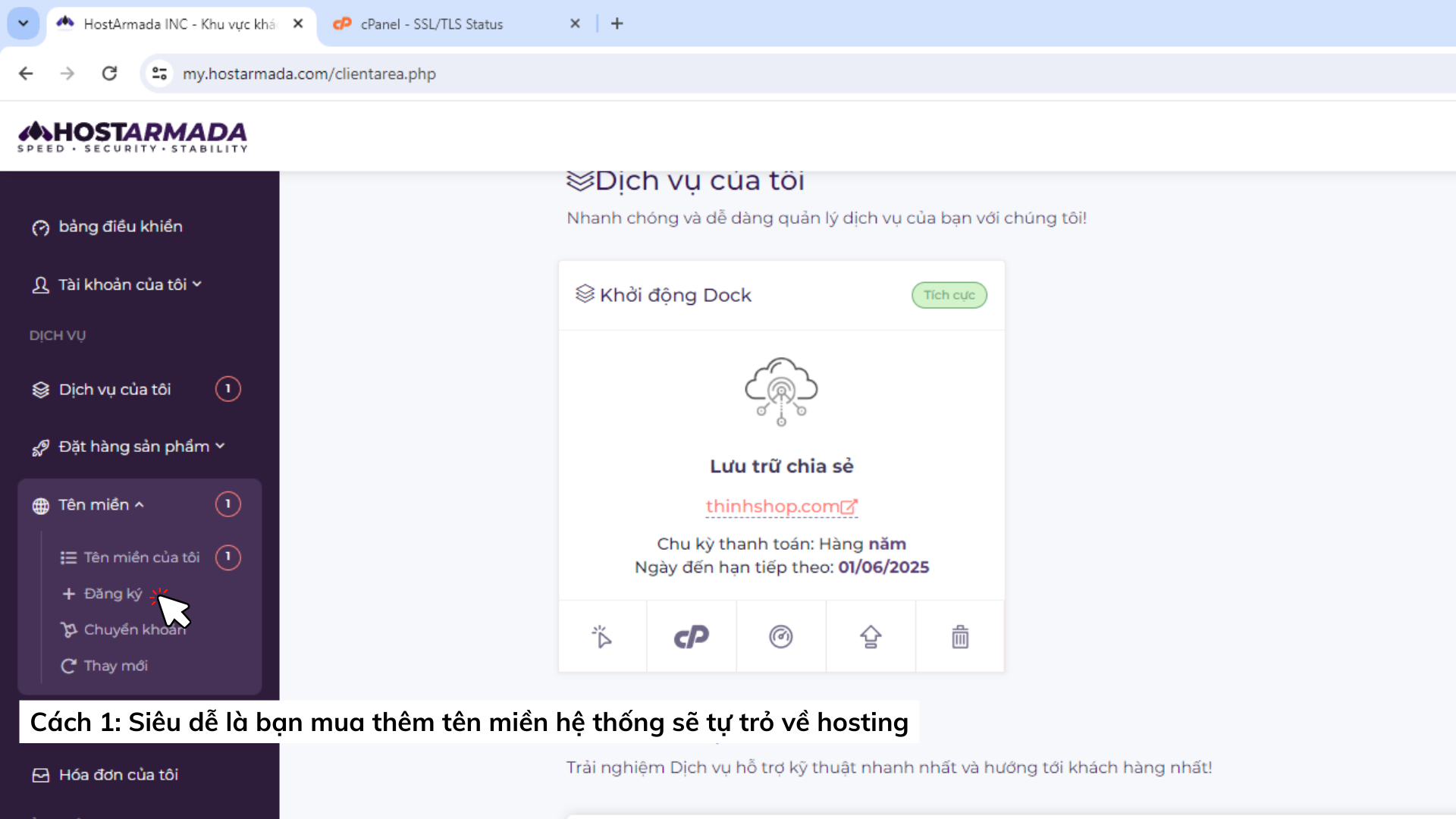
Nếu bạn đã sở hữu tên miền từ một nguồn khác, bạn có thể thực hiện theo cách thứ hai sau đây.
Đầu tiên, bạn cần truy cập vào trang quản lý cPanel để thêm tên miền đó vào Hosting, sau đó sẽ tiến hành trỏ tên miền về Hosting Armada.
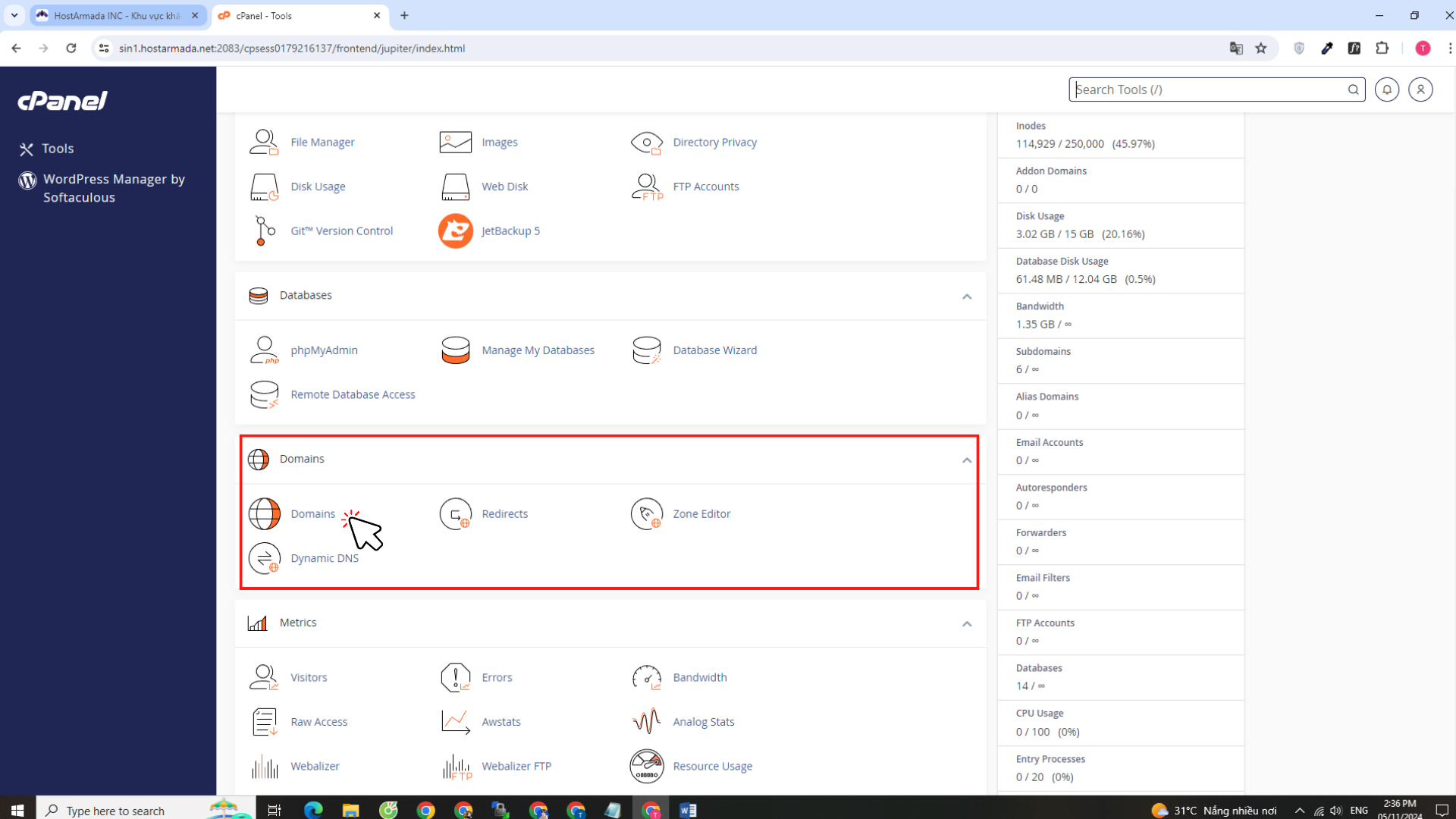
Trong cPanel bạn tìm đến “ Domains ” và ấn vào đó.
Bước tiếp theo, bạn ấn chọn “ Create A New Domain ” để thêm tên miền mới.
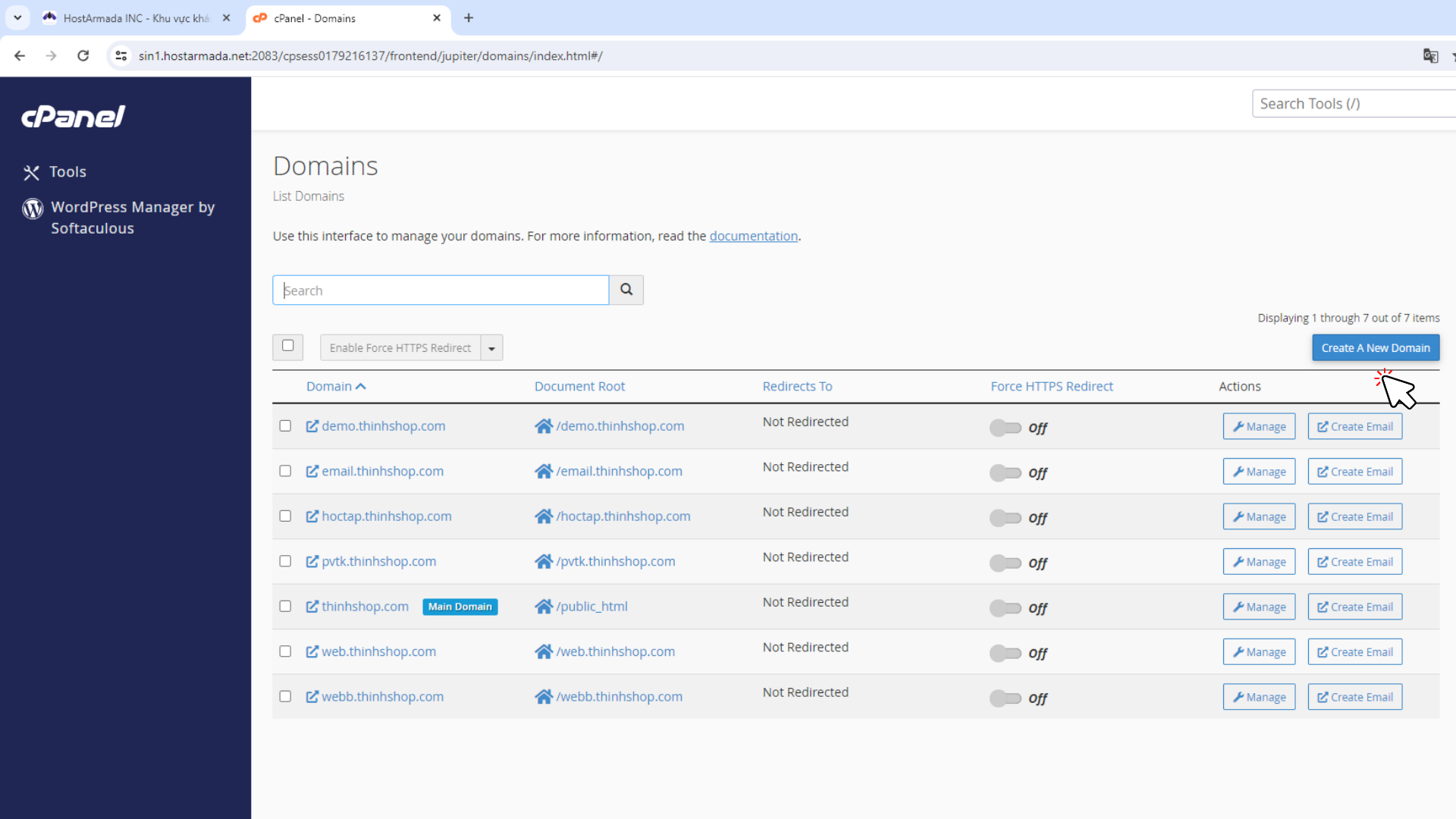
Bạn nhập tên miền mới mà bạn muốn thêm vào Hosting Armada vào ô Domain.
Hãy nhớ bỏ tích chọn ở phần “Share document root (/home/maydemt2/public_html) with “maydemtien.xyz”.”
Cuối cùng, nhấn “Submit” để hoàn tất quá trình thêm tên miền mới vào Hosting.
Thường thì quá trình này sẽ mất từ 1 đến 5 phút để hoàn thành
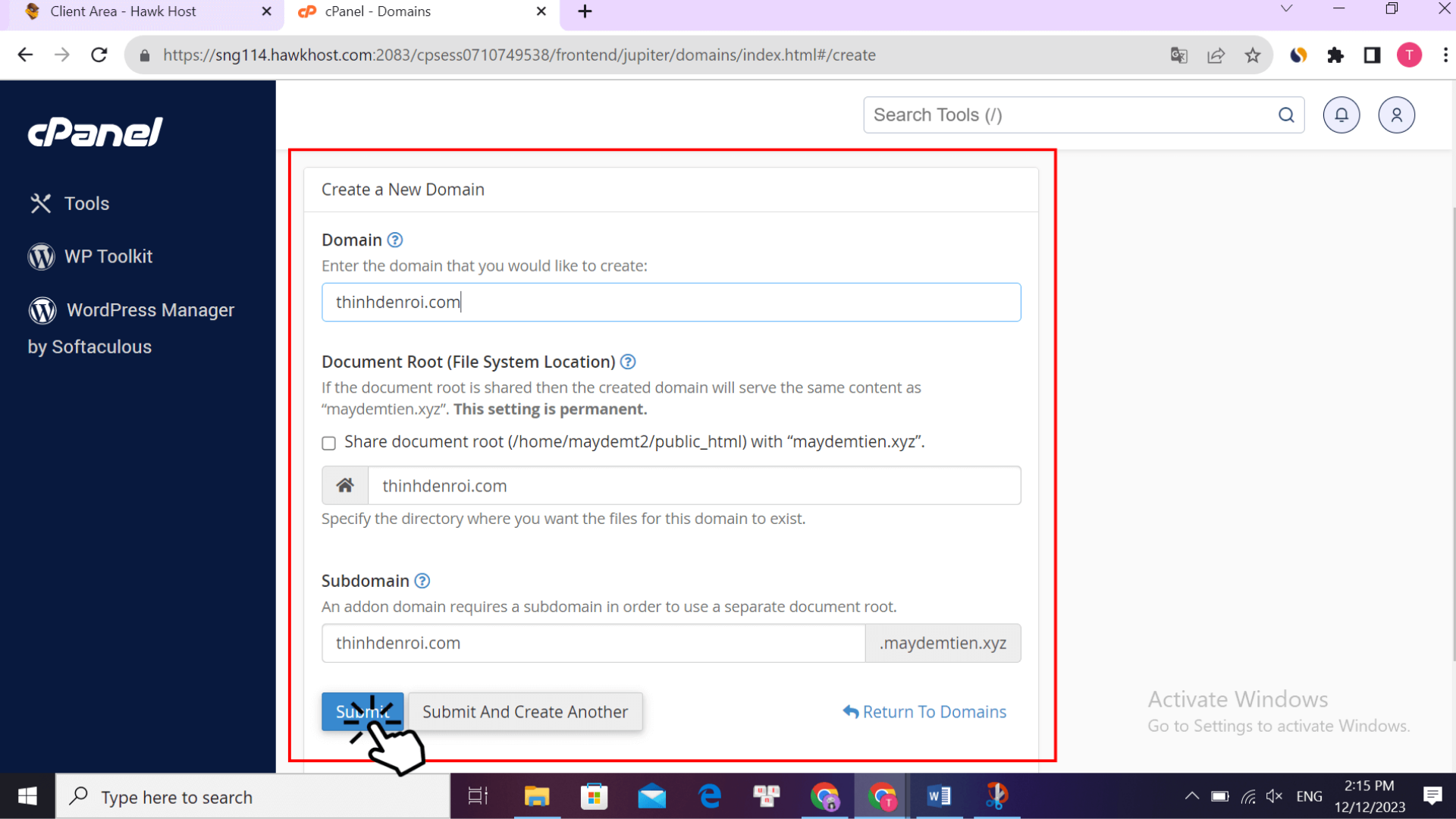
Sau khi xuất hiện thông báo màu xanh như hình, đó là dấu hiệu cho thấy quá trình đã thành công.
Lúc này, bạn chỉ cần trỏ tên miền mới về Hosting Armada là đã hoàn tất.
Tính năng: Tạo Subdomain cho Website của bạn
Tạo Subdomain cho một trang web là một tính năng phổ biến được nhiều website áp dụng trong thực tế.
Subdomain là một phần của tên miền chính và có thể được sử dụng để tạo ra các địa chỉ web khác nhau dưới tên miền chính.
Subdomain có thể được dùng để quản lý các loại nội dung khác nhau như blog, diễn đàn, trang sản phẩm, và nhiều hơn nữa. Điều này giúp tối ưu hóa trang web theo từng chủ đề cụ thể.
Ví dụ: Nếu tên miền chính của bạn là https://inet.vn và bạn chỉ muốn kinh doanh sản phẩm trên trang chính, nhưng bạn muốn tạo một trang chuyên viết bài hướng dẫn sử dụng dịch vụ mà không ảnh hưởng đến trang chính, bạn có thể tạo một Subdomain như sau: https://helpdesk.inet.vn/.
Dưới đây là cách Thịnh chia sẻ cách tạo Subdomain cho Hosting Armada.
Bước 1: Bạn cũng vào cPanel và tới mục “ Domain ”
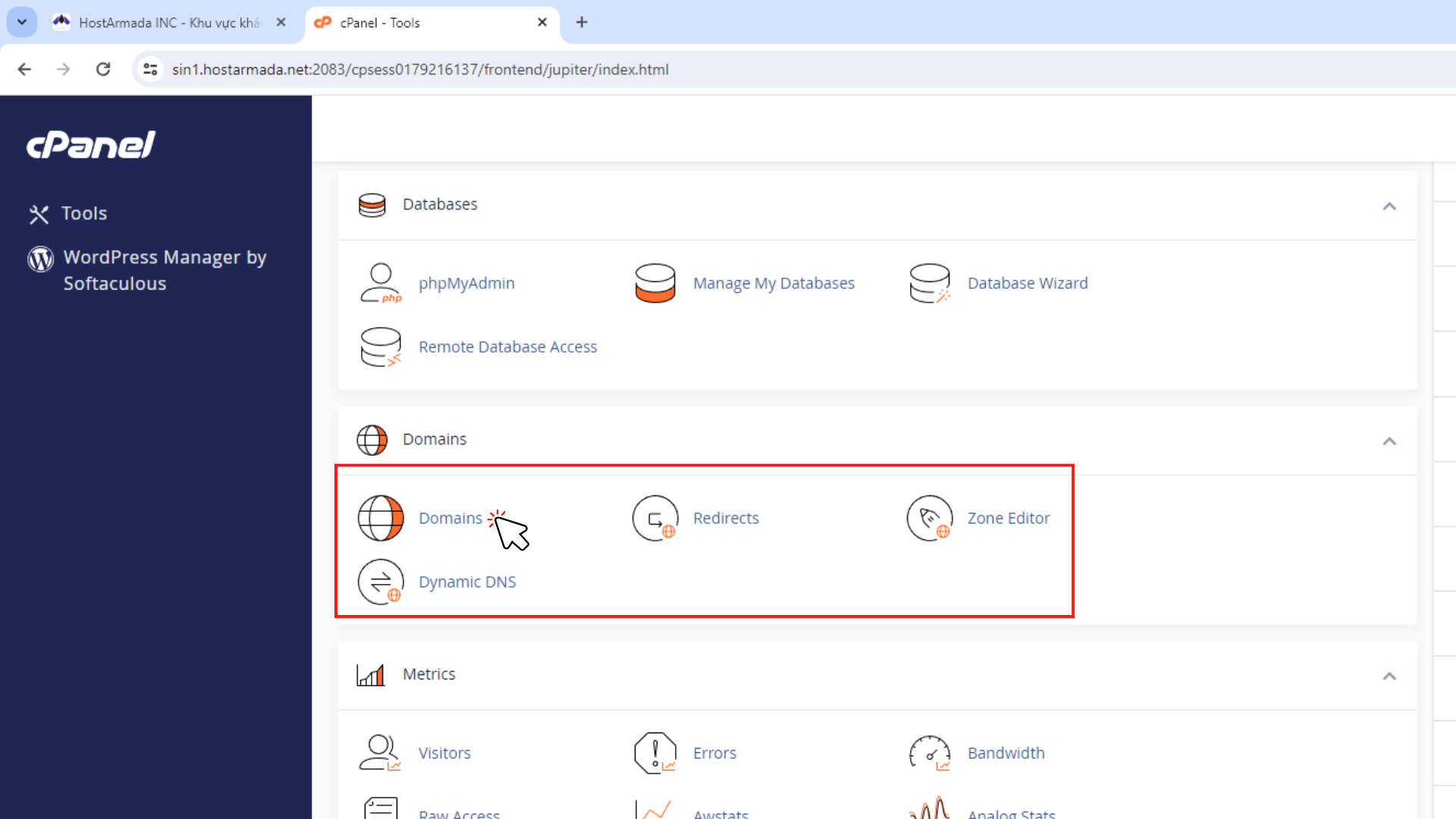
Bước tiếp theo, bạn ấn chọn “ Create A New Domain ” để thêm Subdomain.
Chỉ khác biệt duy nhất với khi bạn add tên miền mới ở một bước sau đây.
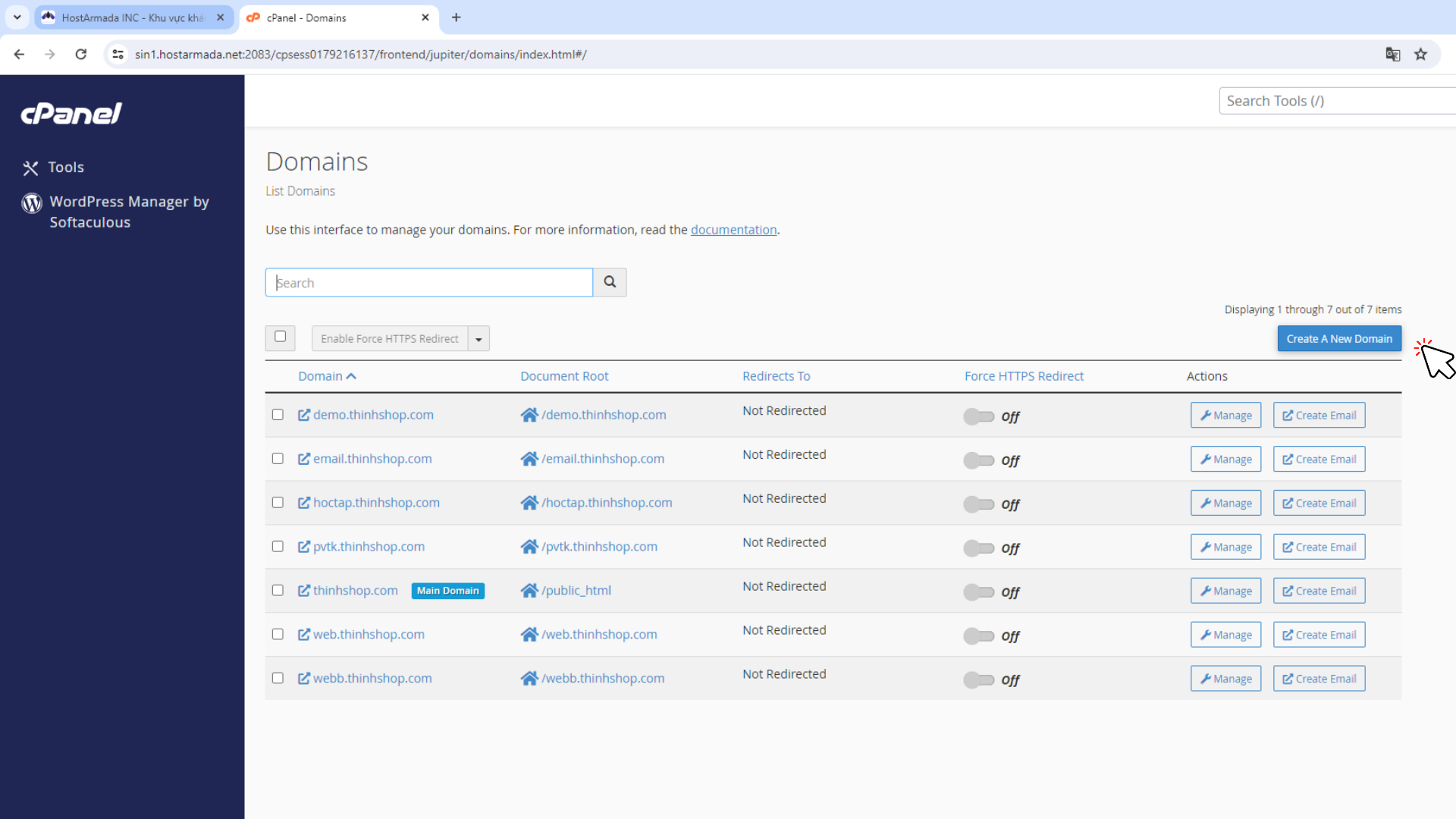
Sự khác biệt ở chỗ ô trống Domain thay vì bạn nhập tên miền như thường lệ.
Thay vào đó, bạn sẽ nhập theo định dạng Subdomain.tênmiền.com như ví dụ: Help.thinhshop.com
Đồng thời, đừng quên bỏ chọn “Share document root (/home/thinhsho/public_html) with “thinhshop.com”.”
Sau đó, bạn nhấn nút “Submit” để hoàn tất quá trình tạo Subdomain.
Đối với Subdomain, bạn không cần phải trỏ về Hosting, hệ thống sẽ tự tích hợp sẵn.
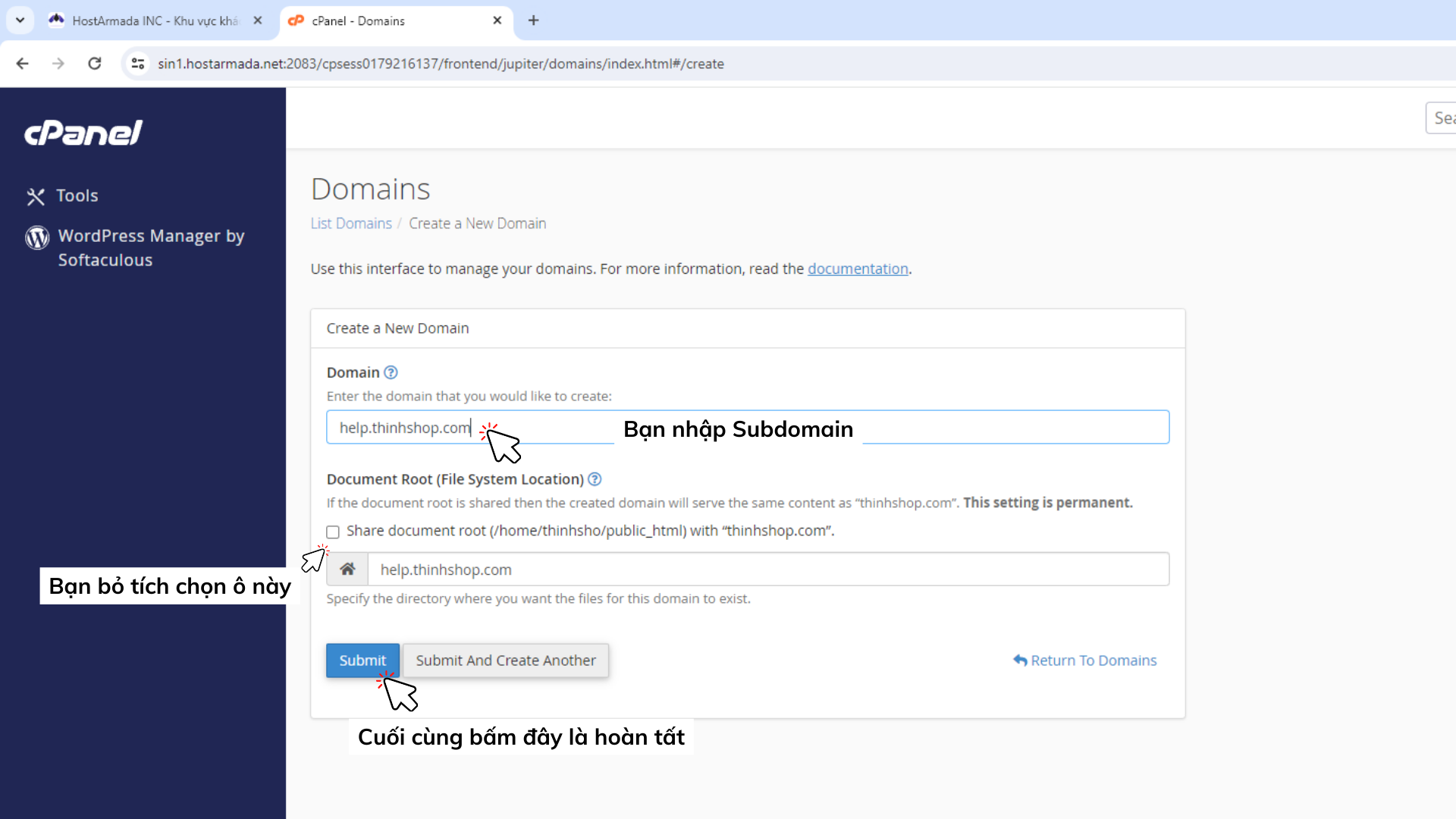
Khi đã hoàn tất quá trình tạo, một thông báo sẽ xuất hiện như hình ảnh minh họa.
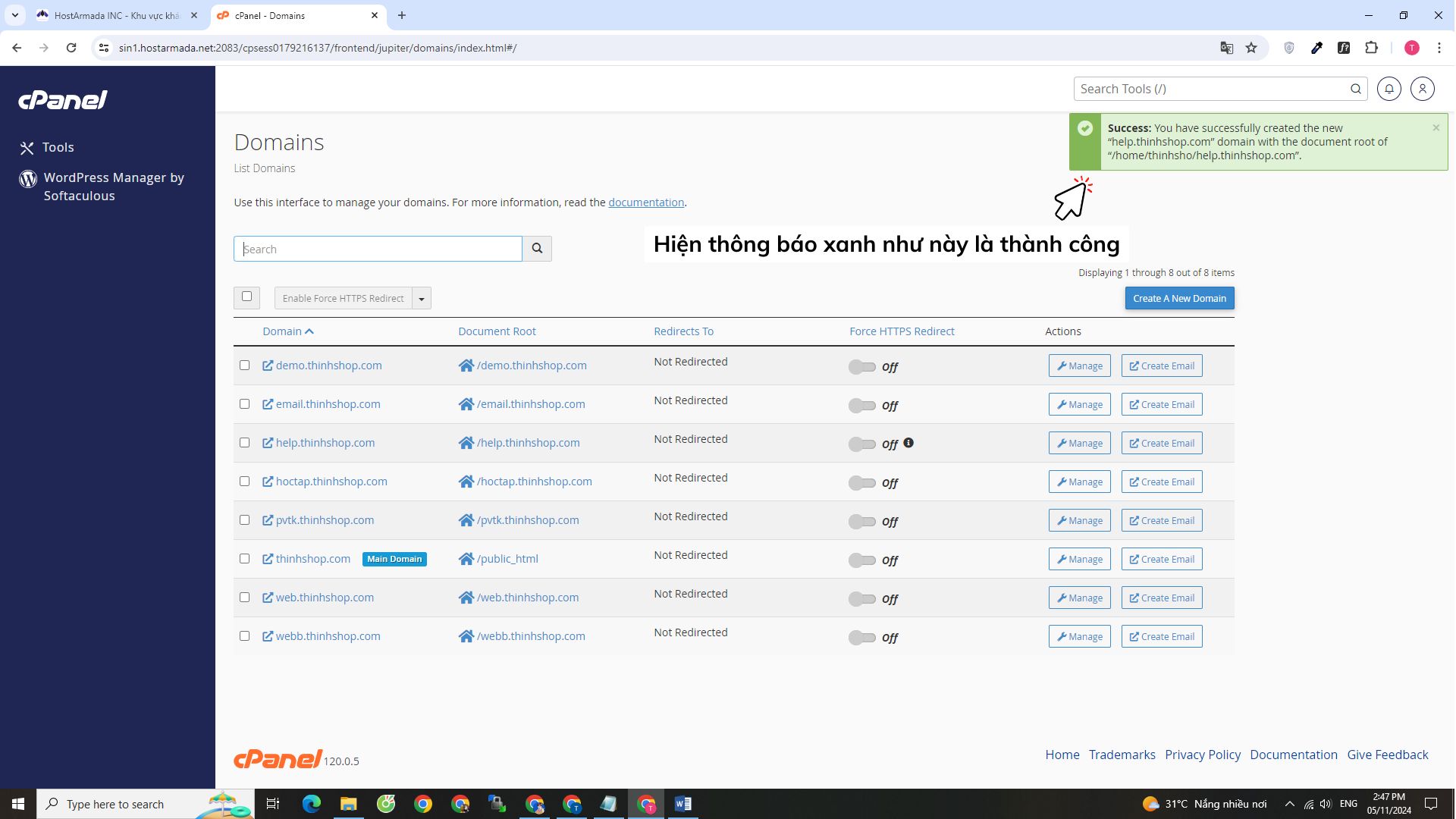
Bây giờ, bạn đã sẵn sàng cài đặt Wordpress cho Subdomain này.
Subdomain sẽ hoạt động như một trang web độc lập, hoàn toàn tách biệt với tên miền chính
Tổng kết
Cuối cùng, Thịnh đã hoàn thành chuỗi hướng dẫn sử dụng Hosting Armada một cách chi tiết nhất từ trước đến nay.
Bạn có thể theo dõi toàn bộ chuỗi bài hướng dẫn tại đây: Hostting Armada.
Thực sự, Thịnh không thể tin được rằng mình đã hoàn thành một loạt bài viết về Hosting Armada một cách chi tiết và đầy đủ như vậy.
Hy vọng những bài viết này sẽ giúp bạn thực hiện ước mơ sở hữu một trang web bán hàng hoặc blog thương hiệu cá nhân của riêng bạn.
Nếu bạn gặp bất kỳ câu hỏi hoặc vấn đề nào trong quá trình mua hosting, mua tên miền, hoặc cài đặt Wordpress, hãy nhấn vào biểu tượng “Chat Ngay” ở phía bên phải của màn hình.
Thịnh sẽ sẵn lòng đến và giúp bạn vượt qua những khó khăn và sự cố bạn gặp phải.
Một lần nữa, Thịnh xin chân thành cảm ơn bạn đã ghé thăm Blog của Thịnh.



