Host Armada
Hướng Dẫn Cài Đặt WordPress Trên Hosting Armada( 3 phút )
Trong loạt bài hướng dẫn sử dụng Dịch vụ Hosting của Hosting Armada.
Đây là một trong những bài viết quan trọng nhất trong quá trình bắt đầu một Blog cá nhân hoặc Website bán hàng.
Bài viết này sẽ hướng dẫn bạn cách cài đặt Wordpress trên Hosting Armada chỉ trong vòng 5 phút.
Nếu bạn chưa có tên miền hoặc Hosting để tạo một trang web và đưa nó lên internet, bạn có thể tham khảo bài viết sau
- Hướng Dẫn Mua Hosting Armada Chi Tiết Từng Bước Một
- Review Đánh Giá Hosting Armada Có Nên Mua Hay Không?
Quy trình Cài Đặt WordPress Trên Hosting Armada như thế nào?
Đầu tiên, bạn cần vào trang quản trị Hosting của Armada.
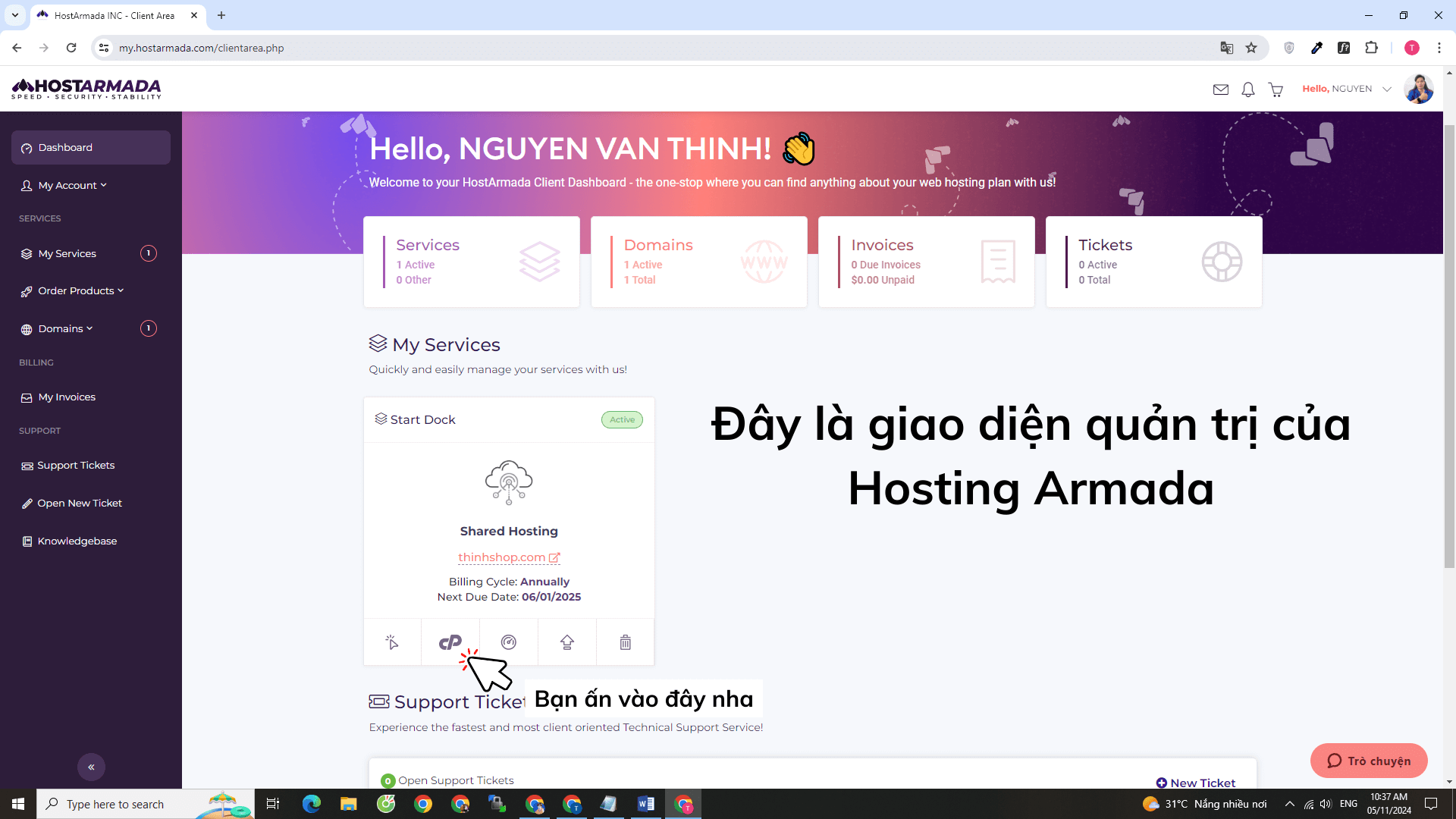
Bạn ấn chọn mục “ CPanel ” để cài đặt Wordpress trên Host Armada.
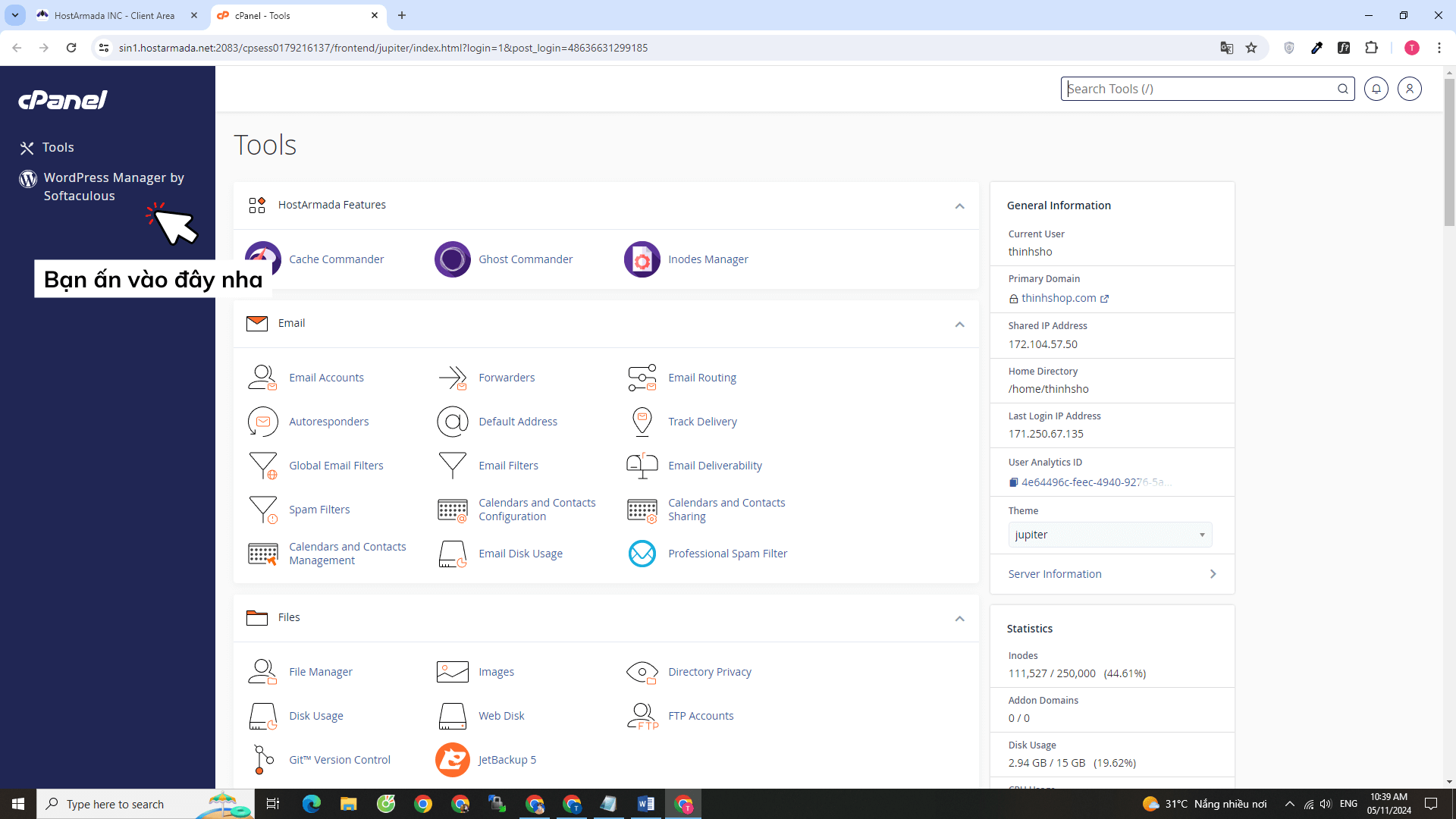
Sau đó bạn bấm tiếp vào mục “ Wordpress Manager by Softaculous ”
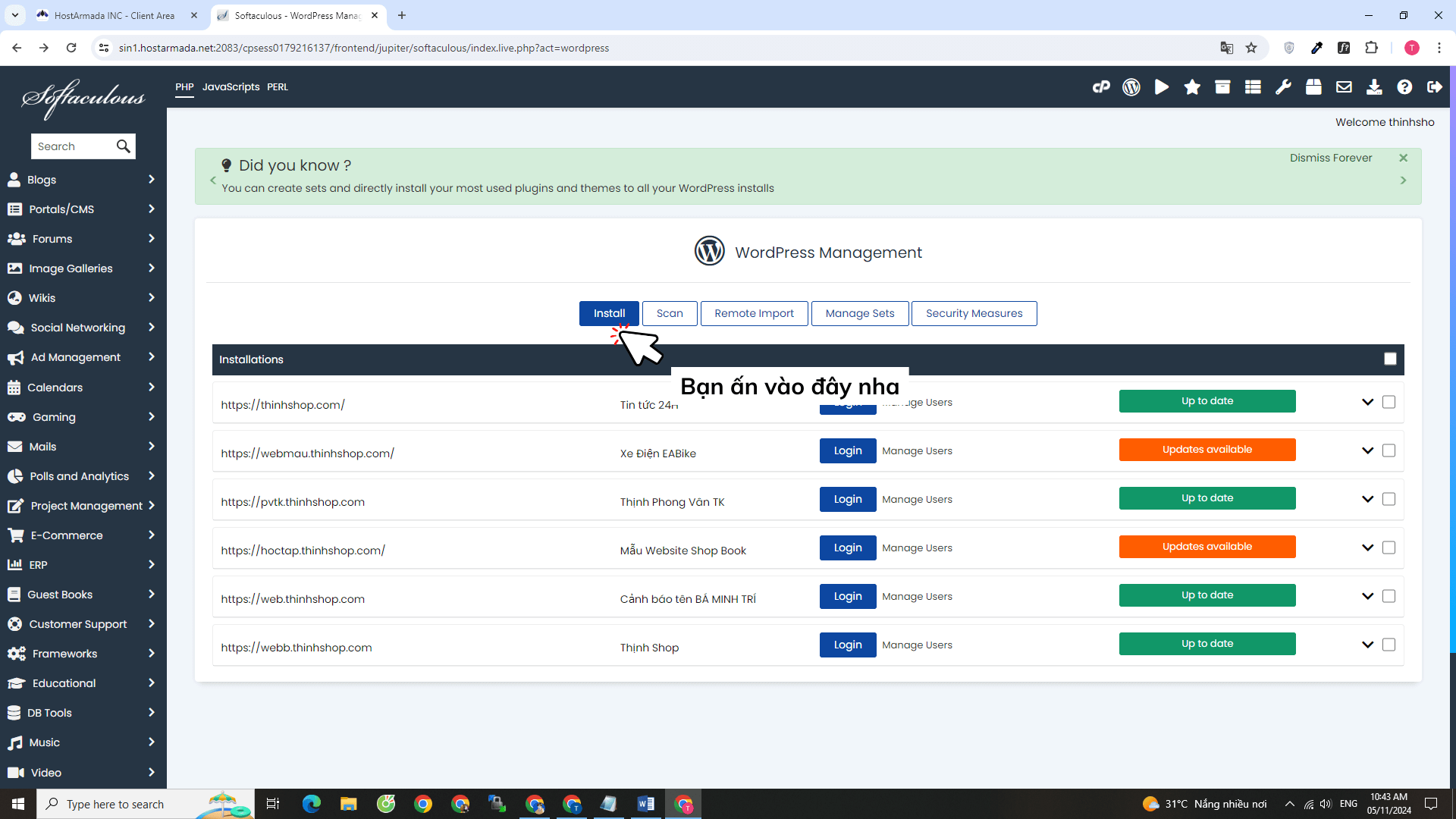
Bước tiếp theo, tại trang cài đặt Wordpress bạn bấm chọn Install.
Tại mục Site Settings bạn cần tiến hành điền những thông tin như sau
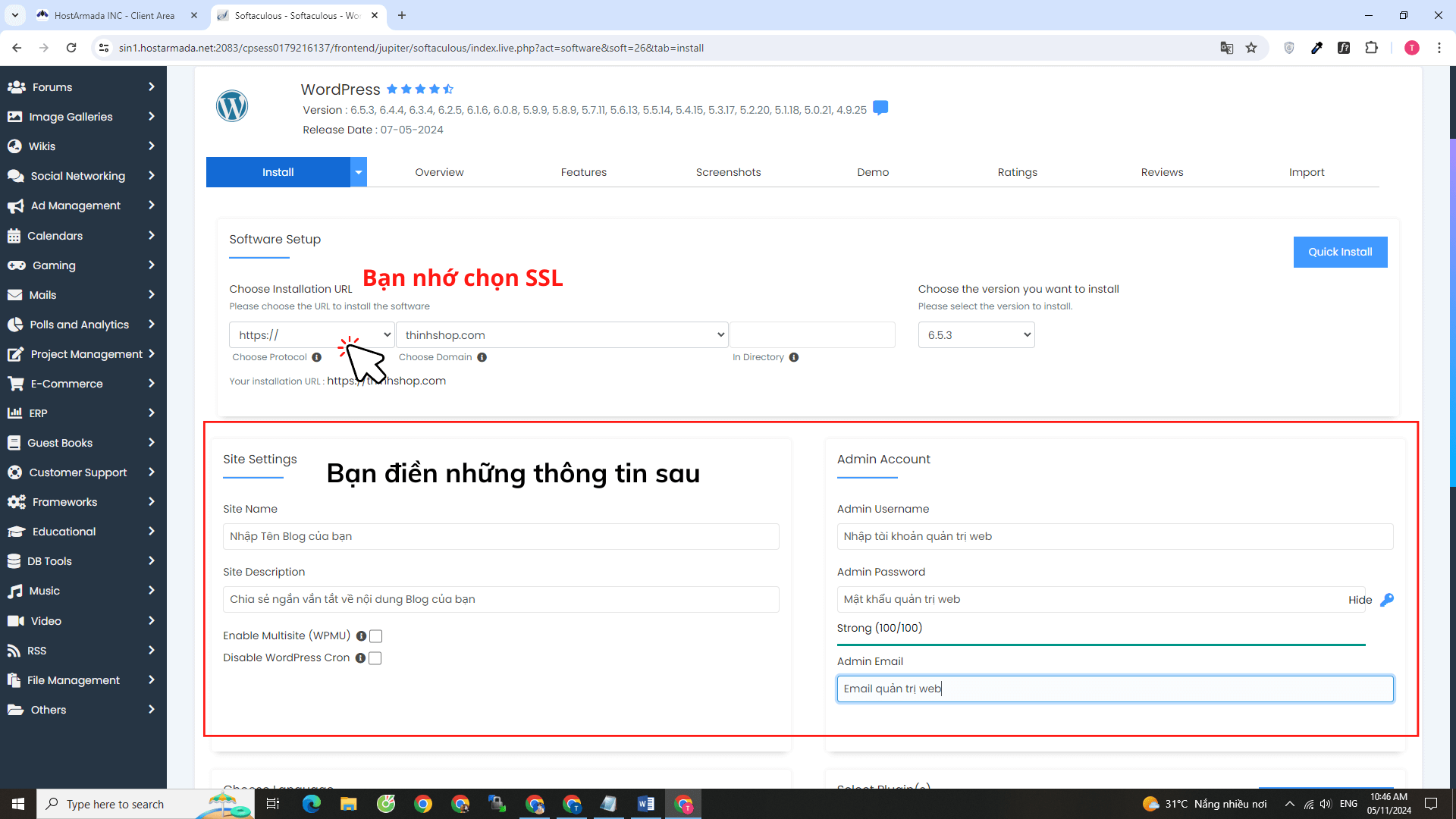
Site Name: Nhập tên blog
Site Description: Nhập một câu mô tả về blog của bạn (Slogan)
Tiếp theo tại mục Addmin Account rất quan trọng, bạn cần điền
Admin Username: Nhập tên đăng nhập vào trang quản trị Website Wordpress
Admin Password: Nhập một mật khẩu
Admin Email: Bạn nhập email cá nhân của bạn, Email này sau này sẽ là Email quản trị Web.
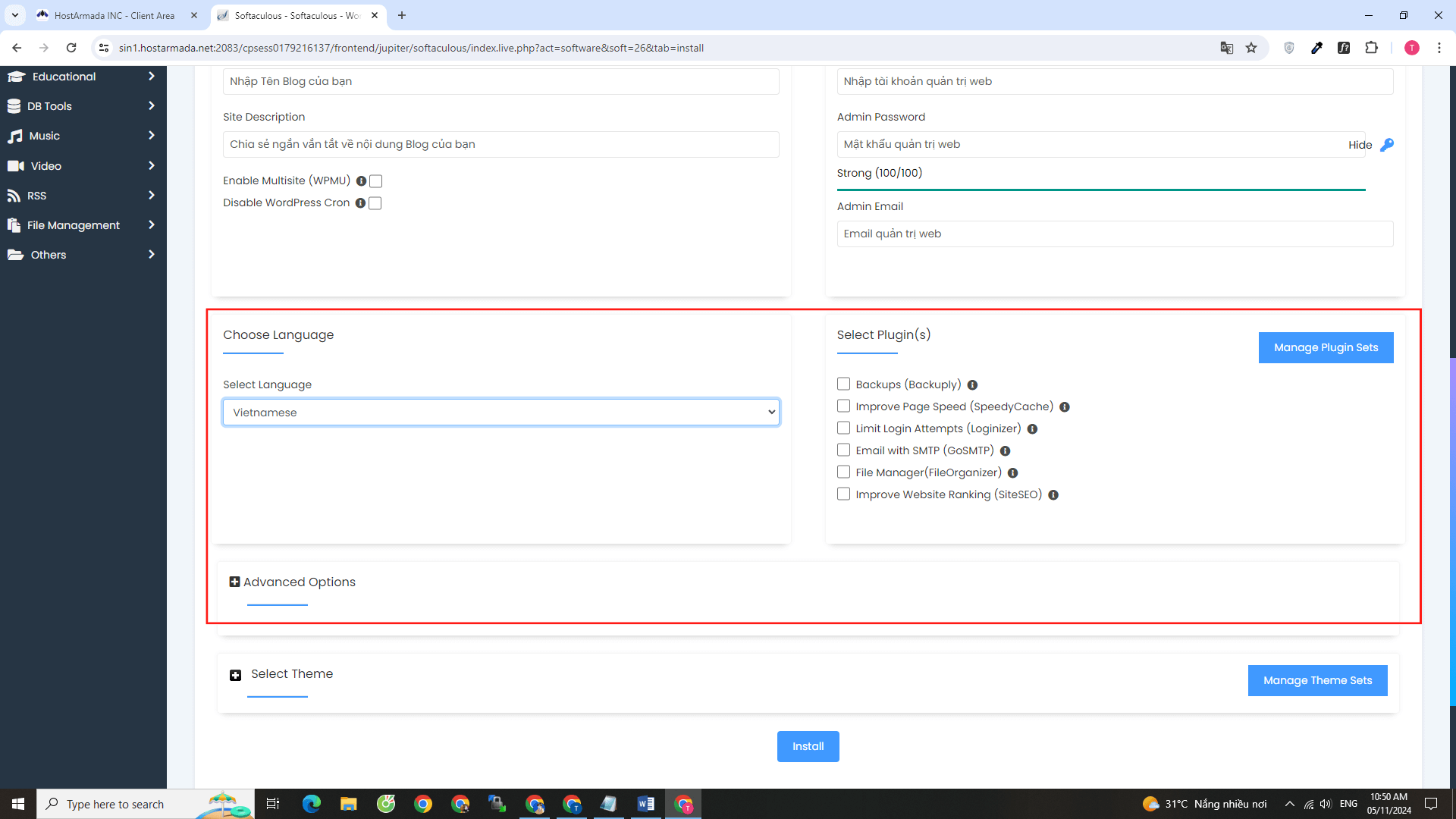
Cuộn xuống dưới, bạn sẽ thấy phần “ Select Language “.
Thịnh khuyên bạn nên chọn Vietnamese để sử dụng dễ dàng, nhưng bạn cũng có thể chọn mặc định là English.
Phần “ Select Plugin ” trong Wordpress sẽ đề xuất cho bạn một số Plugin phổ biến mà nhiều người tin dùng. Bạn có thể cài đặt hoặc bỏ qua phần này và cài đặt sau này.
Phần “ Advanced Options ” bạn có thể thiết lập theo hướng dẫn của Thịnh như sau:
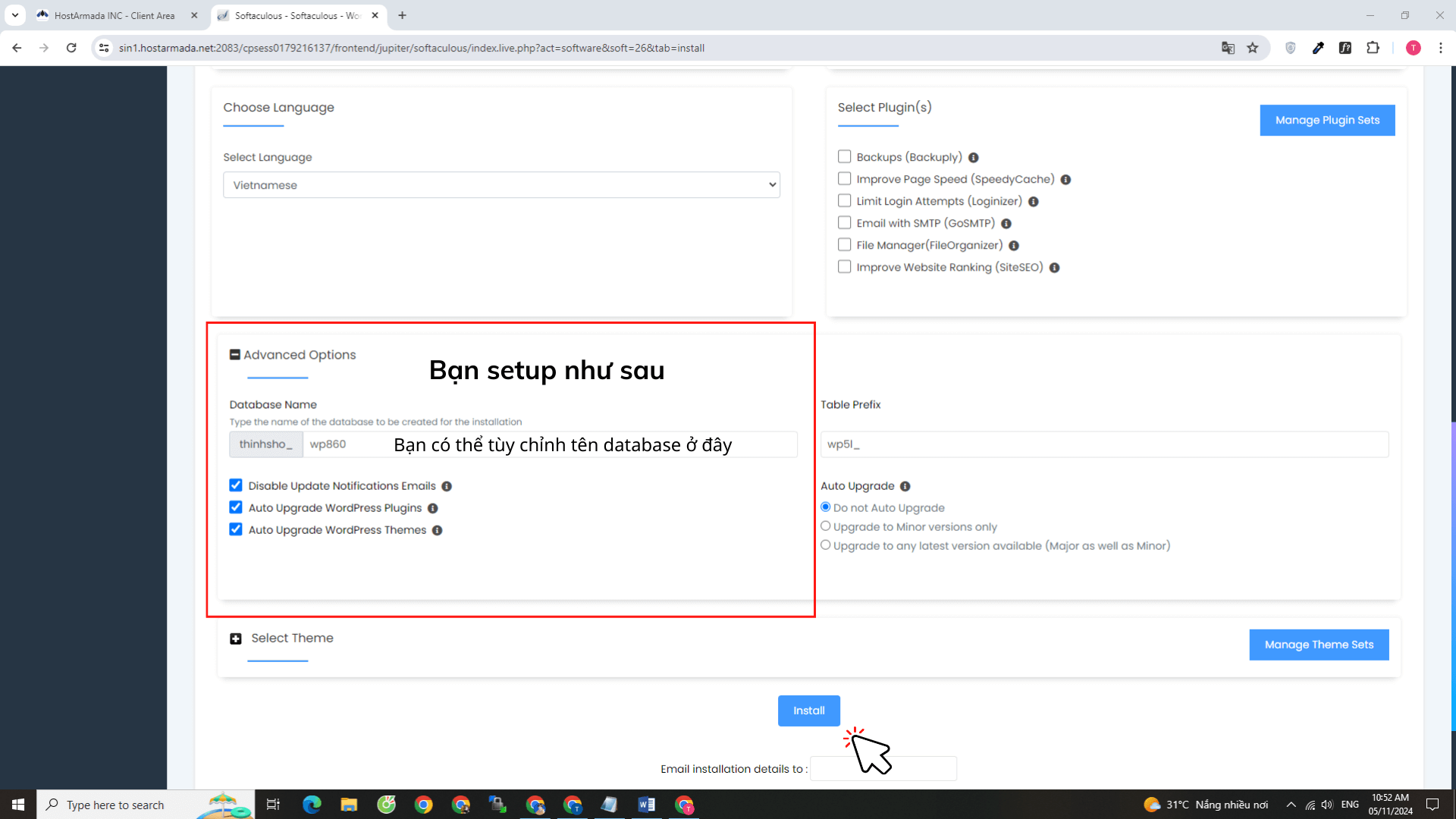
Bạn hãy đánh dấu vào tất cả 3 hộp Auto Upgrade như được minh họa dưới đây:
Disable Update Notifications Emails
Auto Upgrade WordPress Plugins
Auto Upgrade WordPress Themes
Điều này sẽ cho phép WordPress tự động cập nhật lên phiên bản mới cũng như các plugins và themes mới khi có sẵn.
Cuối cùng, cuộn xuống dưới và nhấn vào nút “ Install ” để hoàn tất quá trình cài đặt WordPress trên Host Armada.
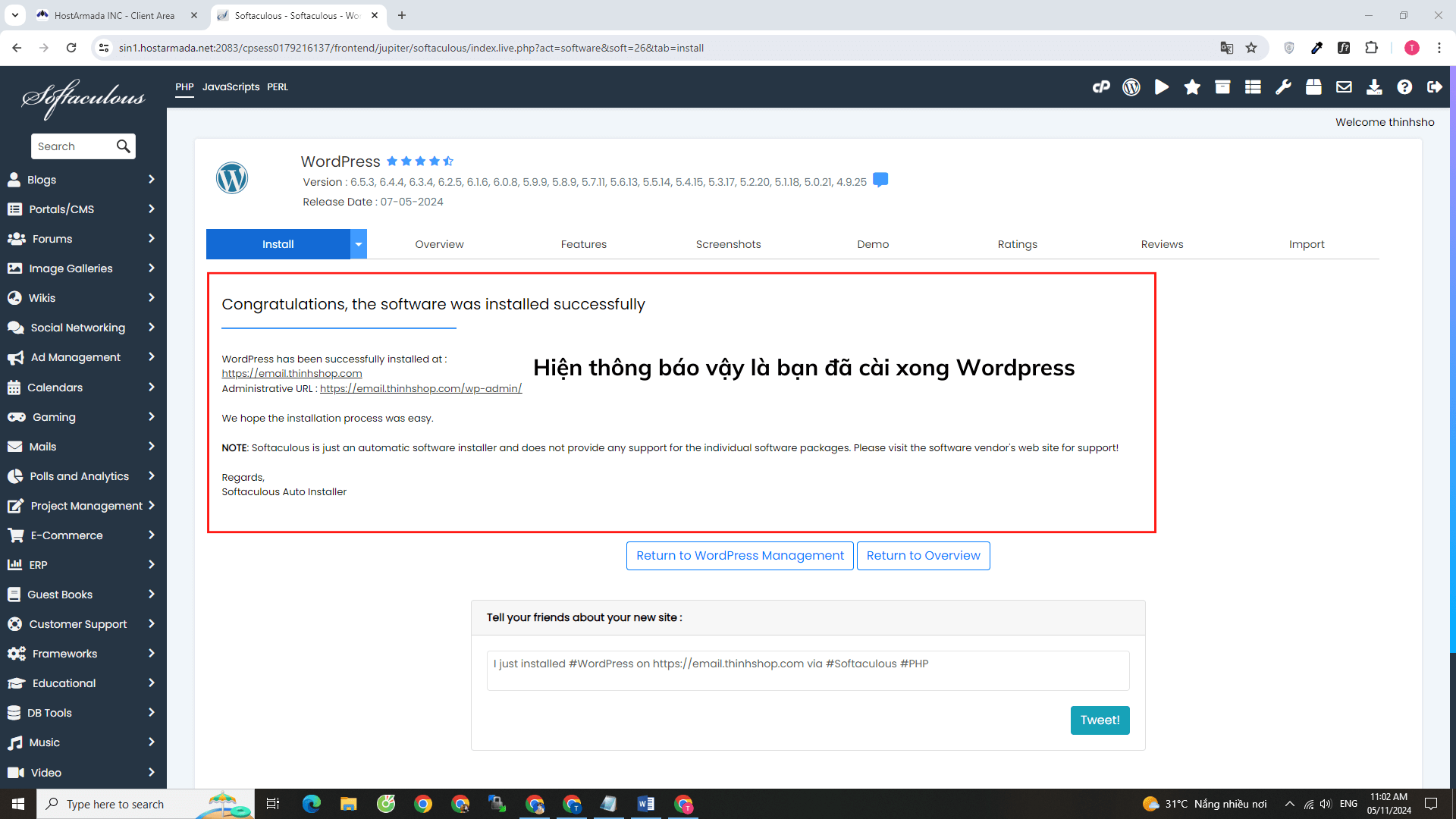
Sau khi cài đặt hoàn tất, màn hình thông báo như vậy là “Thành công” và bạn đã hoàn thành việc cài đặt WordPress.
Giải thích về 2 liên kết mà WordPress cung cấp cho bạn.
Nhấp vào liên kết đầu tiên như hình sau: https://email.thinhshop.com, bạn sẽ được dẫn đến trang chủ của website như thể này, và bạn cũng sẽ thấy rằng giao thức https:// đã được cài đặt sẵn.
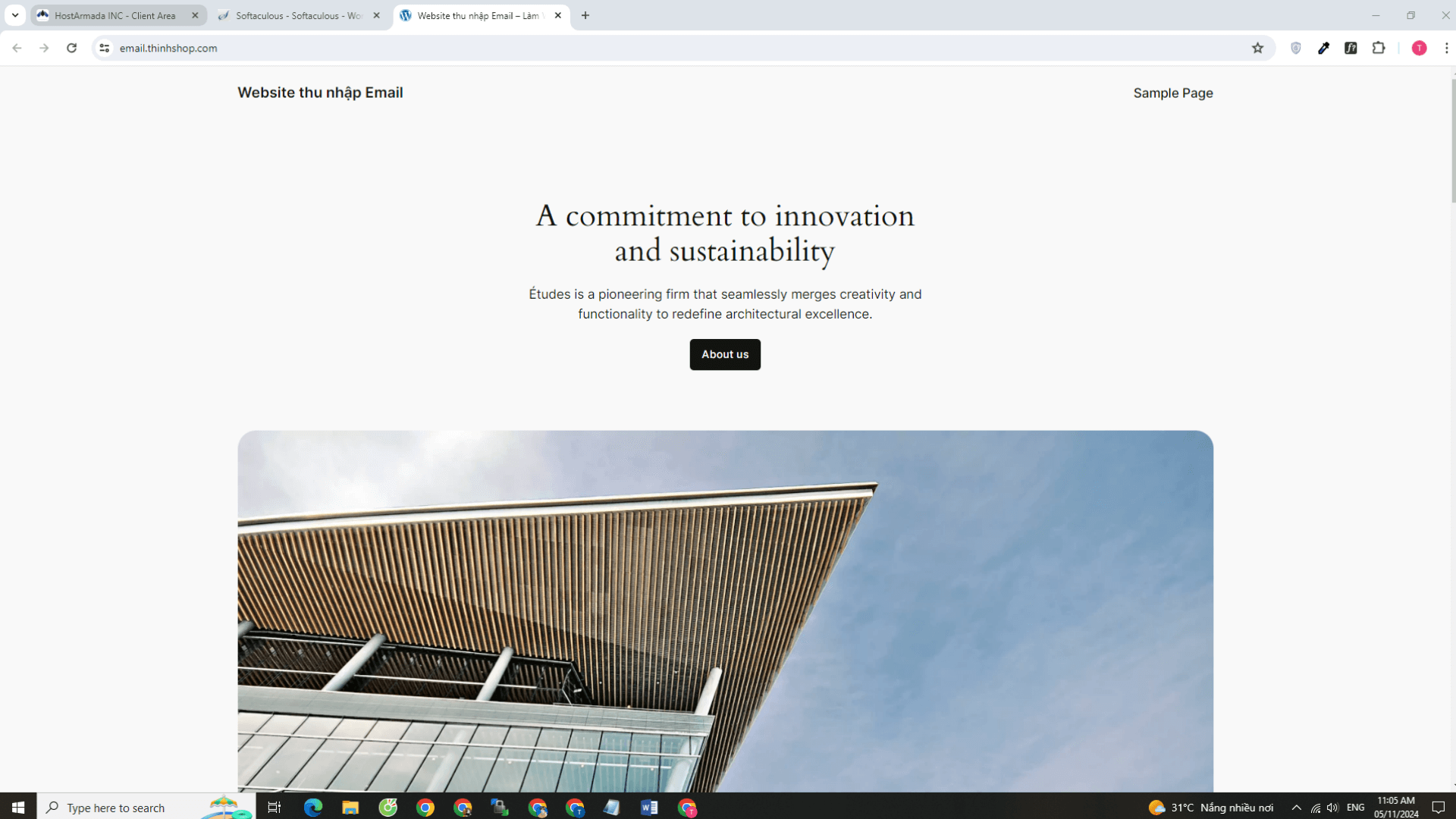
Nhấp vào liên kết thứ hai (https://tenmiencuaban/wp-admin), bạn sẽ được chuyển đến trang đăng nhập quản trị của website WordPress.
Ví dụ, nếu tên miền của bạn là “tenmiencuaban”, đường dẫn quản trị sẽ là: https://tenmiencuaban/wp-admin.
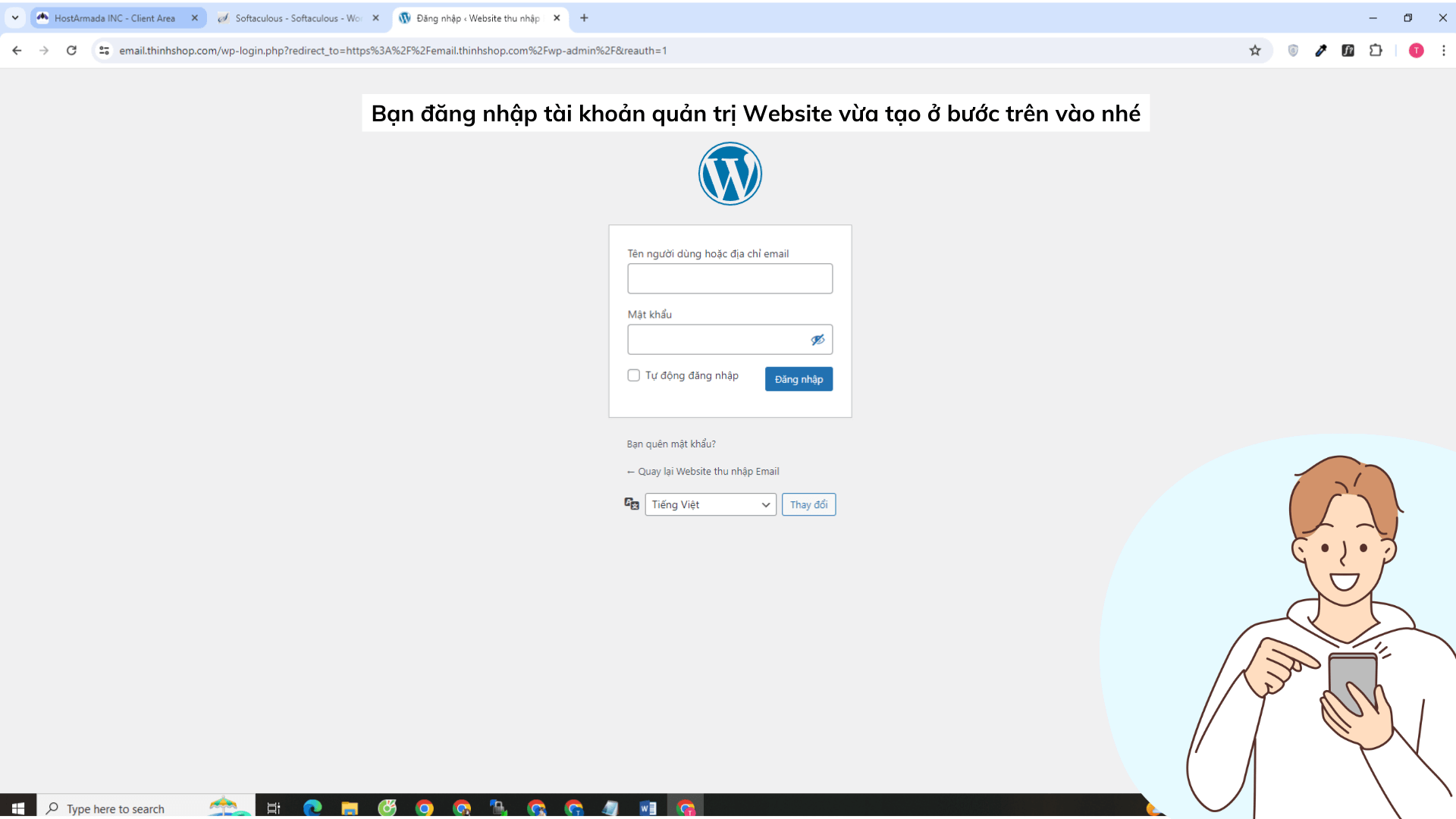
Để tiếp tục, bạn cần điền thông tin đăng nhập bao gồm tên đăng nhập và mật khẩu mà bạn đã tạo trong quá trình cài đặt ở bước trước.
Sau đó, nhấn vào nút “Log In” để truy cập ngay vào trang quản trị của website.
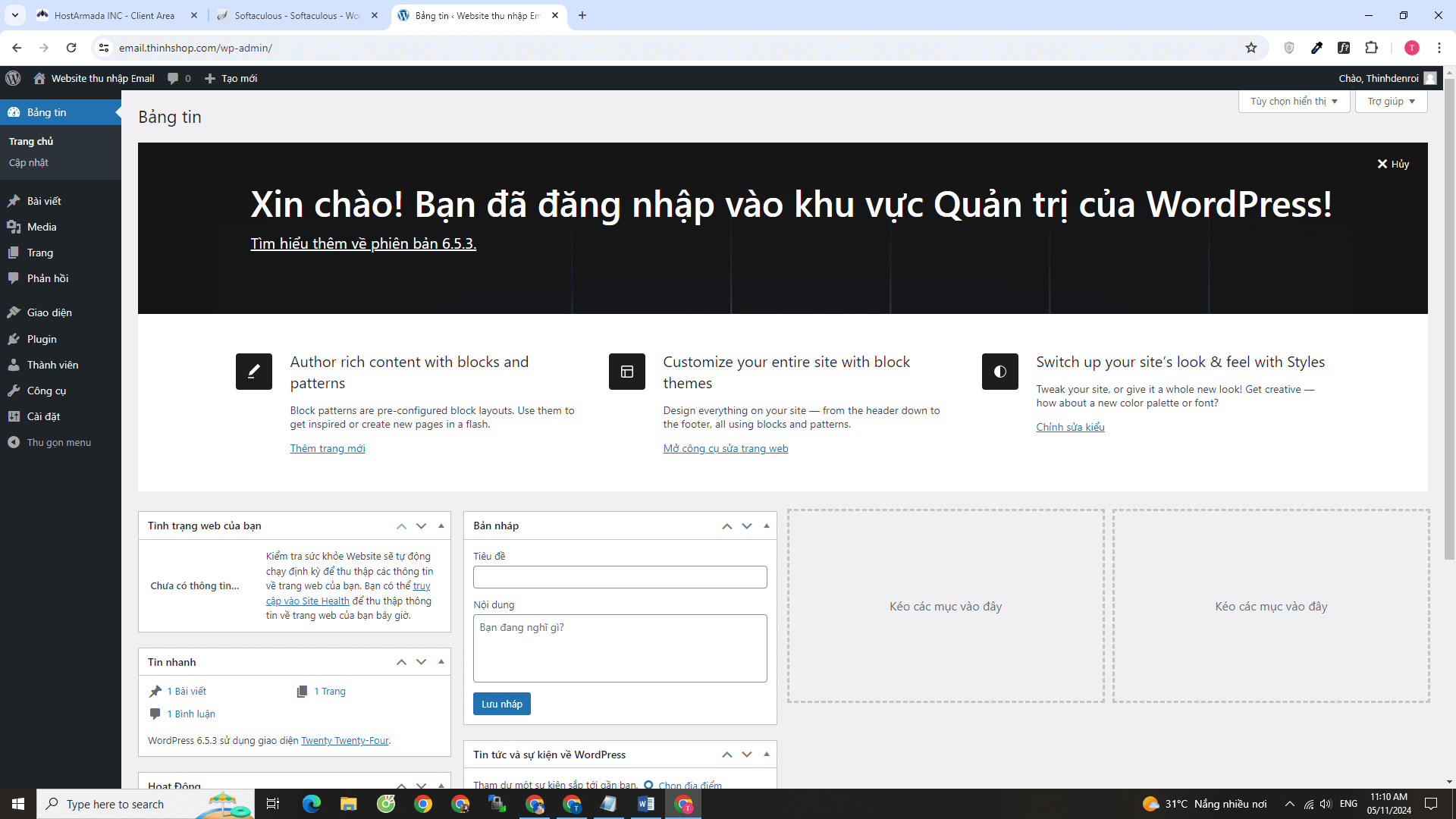
Tổng kết
Được rồi, bạn đã hoàn thành việc cài đặt website thành công.
Bây giờ, bạn có thể tự hào về kết quả của mình: Tôi đã tự tay tạo ra một trang web/blog cho riêng mình! 😎
Với hướng dẫn cài đặt WordPress trên Hosting Armada này, Thịnh tin rằng bạn sẽ thực hiện mọi bước một cách dễ dàng và tiện lợi.
Thịnh chúc bạn thành công, nếu bạn gặp bất kỳ khó khăn hoặc vấn đề nào trong quá trình cài đặt WordPress, đừng ngần ngại.
Hãy liên hệ ngay với Thịnh để nhận được sự hỗ trợ kịp thời.



